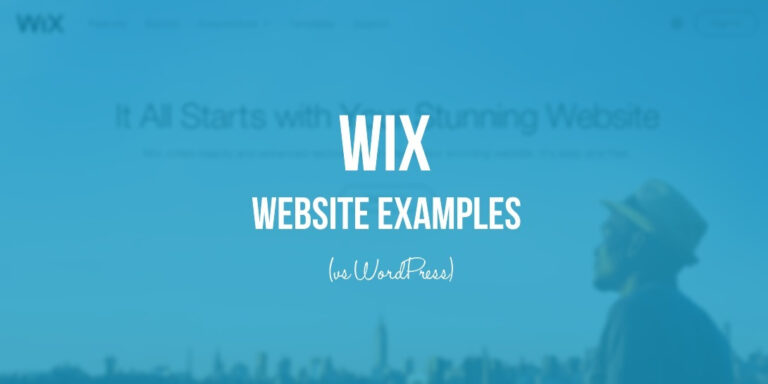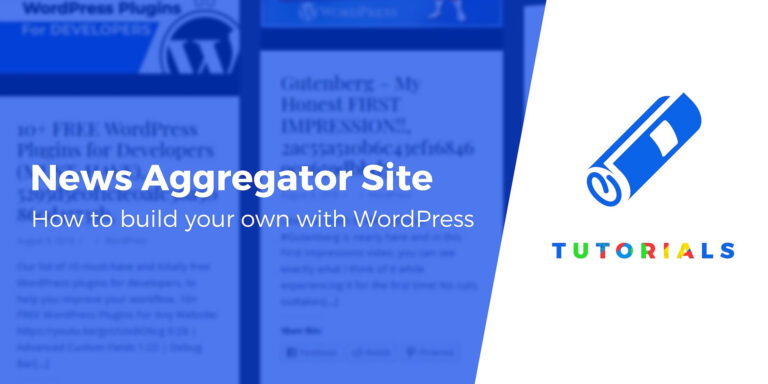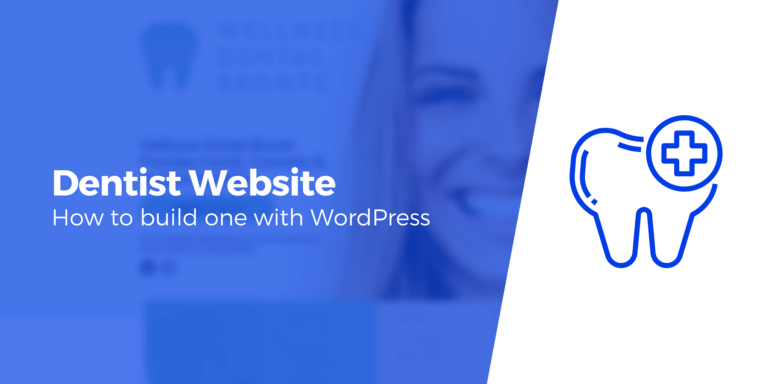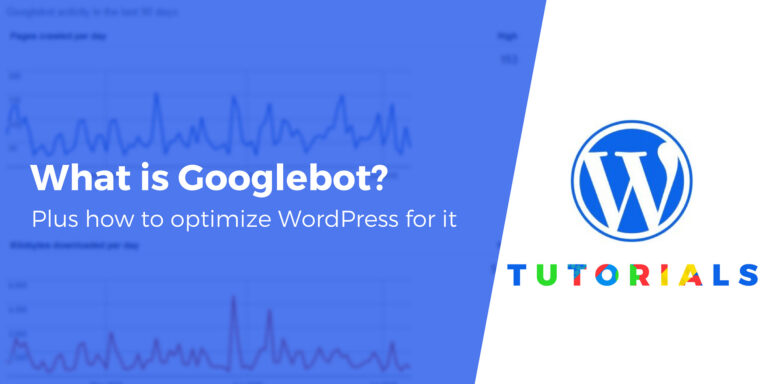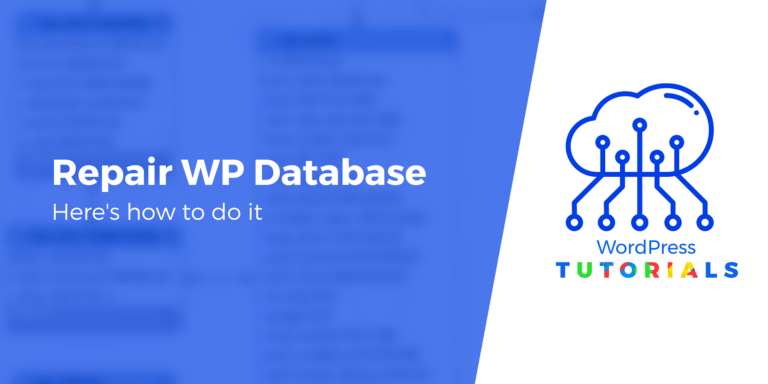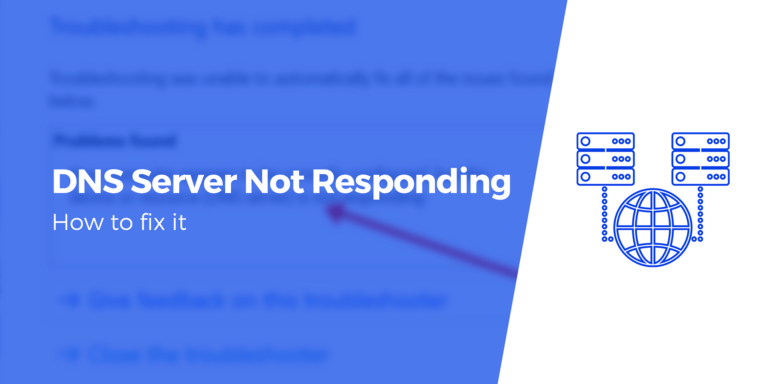Не удалось завершить автоматическое обновление WordPress (исправить)
Вы сталкиваетесь с «автоматическое обновление WordPress не удалось завершитьошибка на вашем сайте?
Это одна из самых распространенных ошибок, с которой может столкнуться каждый на веб-сайте WordPress. Это также один из самых разочаровывающих, потому что он не говорит вам, почему обновление не удалось или какой плагин вызвал сбой.
Вы можете подумать, что повторный запуск обновлений решит проблему. Но это не сработает.
Чтобы исправить свой сайт, вам нужно получить доступ к файлу на бэкэнде вашего сайта и удалить его.
Почему автоматические обновления WordPress не работают?
Когда обновляются темы, плагины или ядро сайта, WordPress переходит в режим обслуживания.
Когда выполняется обновление, вы, вероятно, увидите сообщение «Кратковременно недоступен для планового обслуживания» на главной странице вашего сайта.
Как только обновление закончится, сообщение будет удалено, а ваш сайт выйдет из режима обслуживания.
По большей части обновления проходят гладко, но иногда вы можете столкнуться с ошибкой обновления.
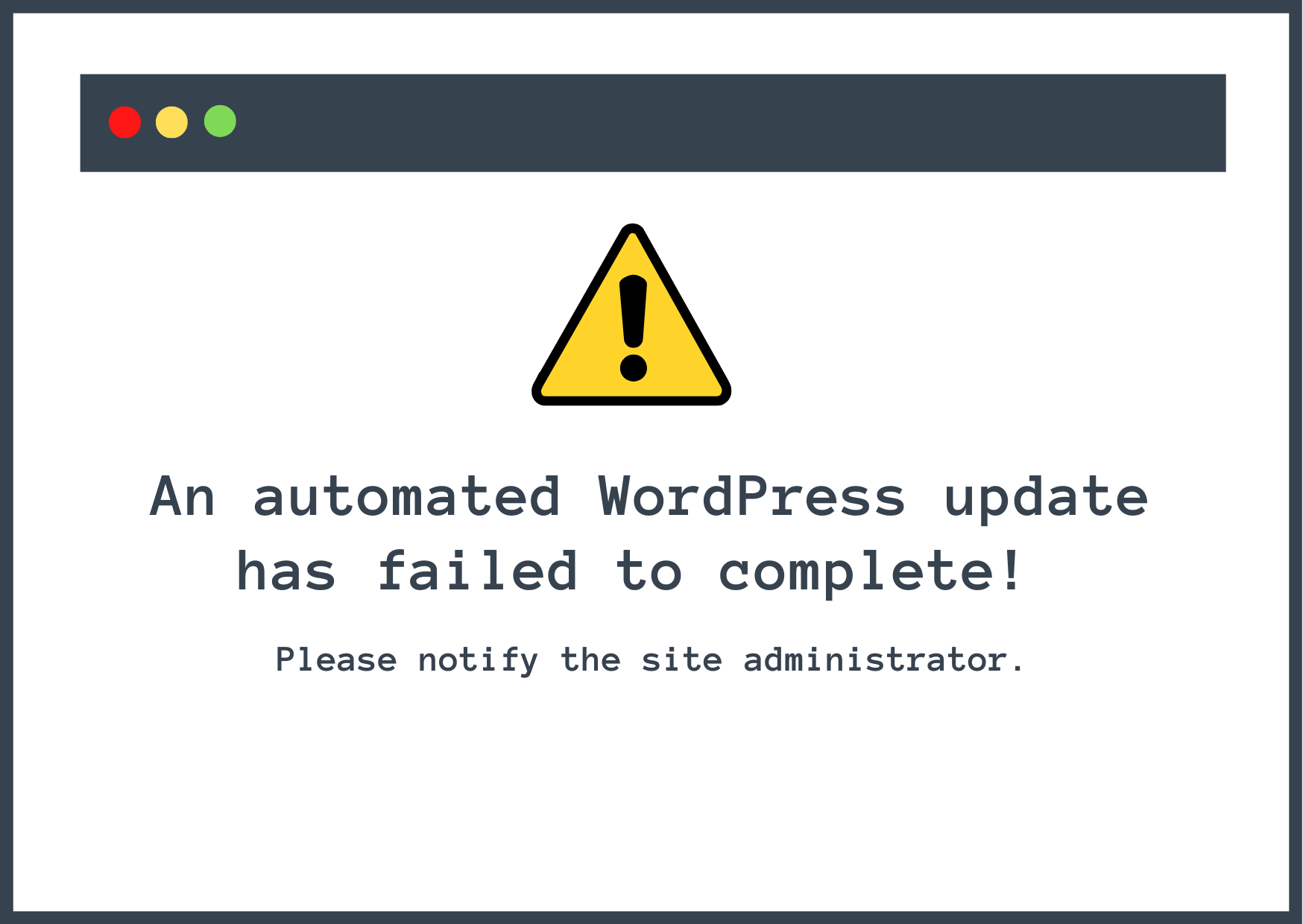
Трудно точно определить, что именно вызывает сбой обновления, но обычно это происходит по следующим причинам:
- Проблемы несовместимости с ядром WordPress или другими плагинами
- Одновременное обновление слишком большого количества плагинов приводило к перегрузке сервера и тайм-ауту.
- Браузер был случайно закрыт во время запуска обновлений
В тех случаях, когда обновления не удаются, вы столкнетесь с одним из двух следующих сценариев:
- Ваш сайт застрянет в режиме обслуживания, и вы не сможете получить доступ к странице wp-admin.
- Или вы сталкиваетесь с сообщением «автоматическое обновление WordPress не удалось завершить» на странице wp-admin с призывом повторить попытку обновления.
👉 В предыдущей статье мы рассмотрели, как исправить сайт, зависший в режиме обслуживания, поэтому в этом руководстве мы покажем вам, как справиться со вторым сценарием.
Как убрать сообщение «Не удалось завершить автоматическое обновление WordPress»
Чтобы удалить сообщение с вашего сайта WordPress, вам нужно подключиться к серверу вашего сайта и удалить файл с именем .maintenance.
Существует два способа доступа к файлу обслуживания:
- Вы можете использовать файловый менеджер вашего хоста. Если ваш хост предлагает cPanel, вы можете использовать инструмент диспетчера файлов cPanel. Даже если ваш хост использует другую панель управления хостингом, они все равно могут предлагать какой-либо файловый менеджер.
- Вы можете подключиться к своему серверу с помощью FTP, который поддерживают все хосты. Для подключения вам понадобится FTP-клиент, такой как FileZilla — у нас есть целое руководство по WordPress FTP, если вы не знаете, как это сделать. Если это звучит полезно, продолжайте читать, потому что мы разместили ссылку на него в разделе FTP ниже.
Сначала мы покажем вам, как получить доступ через cPanel учетной записи хостинга, а затем как использовать Filezilla для удаления файла .maintenance.
Но прежде чем продолжить, вам нужно сделать два важных шага.
Сначала очистите кэш веб-сайта и проверьте, появляется ли по-прежнему сообщение об ошибке обновления. Если ошибка была временной и WordPress уже позаботился о ней, то после очистки кеша сообщение об ошибке обновления должно исчезнуть с панели инструментов.
Если вы все еще сталкиваетесь с ошибкой, сделайте резервную копию своего сайта. В этом руководстве вы получите доступ к серверной части вашего сайта, которая содержит все файлы и папки вашего сайта. Если вы случайно удалили не тот файл, вы можете просто восстановить резервную копию, чтобы ваш сайт снова заработал.
🎬 Теперь приступим.
Удалите файл .maintenance через cPanel
Чтобы начать, выполните следующие действия:
- Войдите в свою учетную запись хостинга.
- Откройте cPanel.
- Выберите Файловый менеджер инструмент.
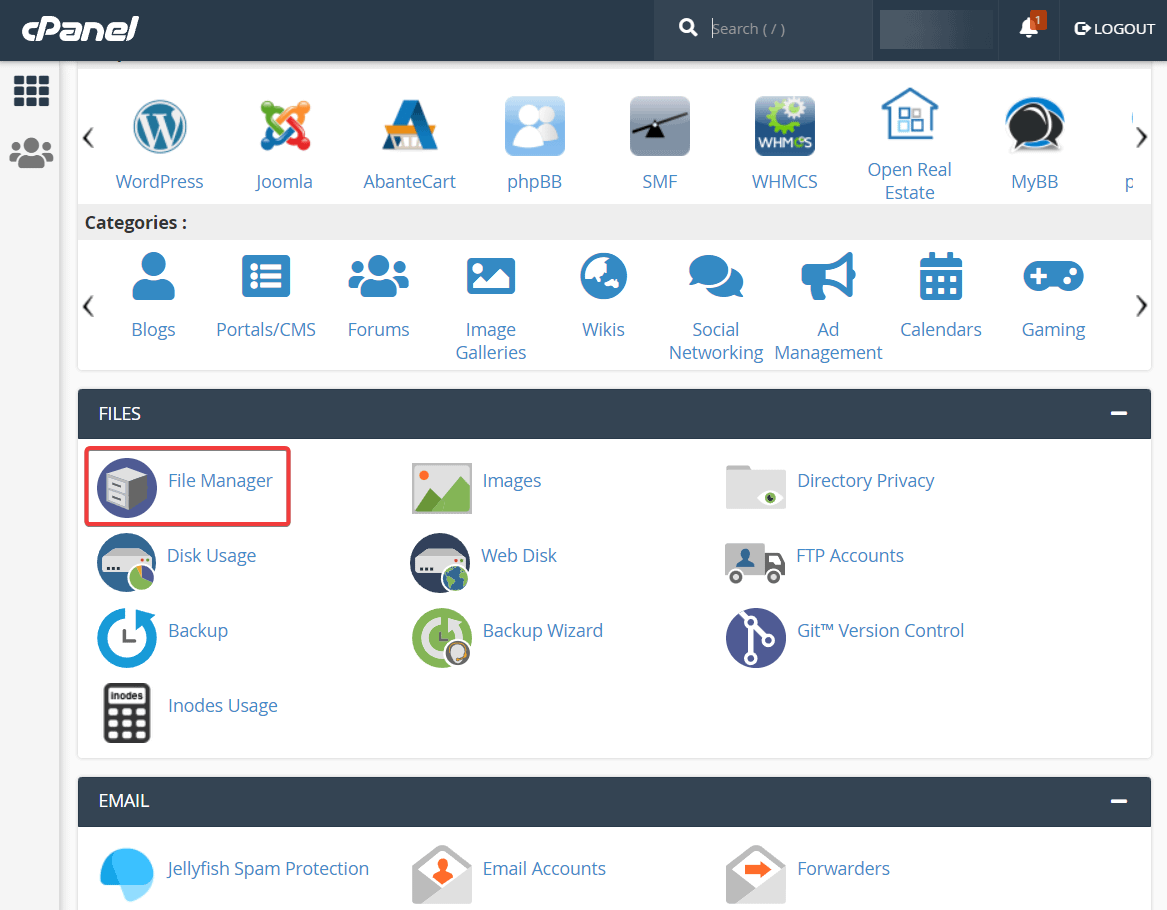 Файловый менеджер в cPanel
Файловый менеджер в cPanelЗатем выберите папку public_html, и вы должны найти .maintenance файл внутри папки. Щелкните файл правой кнопкой мыши и выберите Удалить чтобы удалить файл.
Эта папка может иметь немного другое имя в зависимости от вашего хоста. Если вы не видите папку с именем public_html, просто изучите и найдите папку, содержащую другие папки, такие как wp-admin и wp-content.
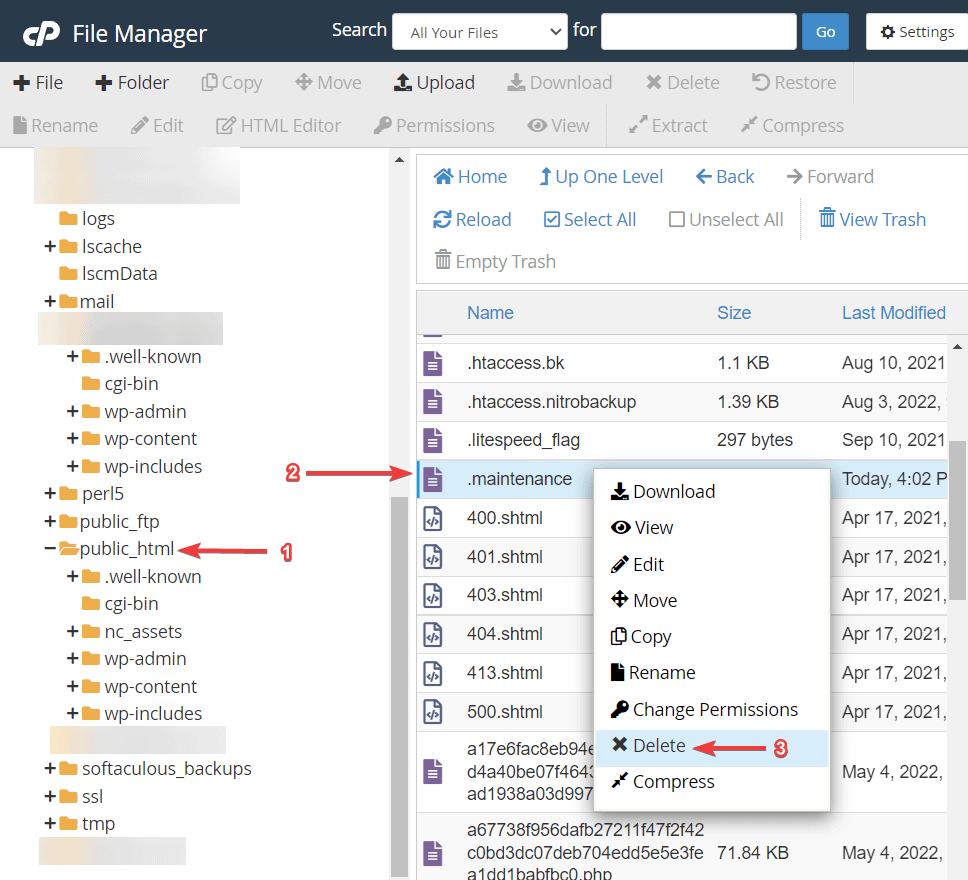 Удаление файла обслуживания через файловый менеджер
Удаление файла обслуживания через файловый менеджерТеперь, если вы проверите свою панель управления WordPress, вы увидите, что ошибка «Не удалось завершить автоматическое обновление WordPress» исчезла.
Если вы не можете найти файл, возможно, он скрыт из-за настройки в диспетчере файлов. В вашем файловом менеджере перейдите к Настройки и выберите Показать скрытые файлы из всплывающего окна.
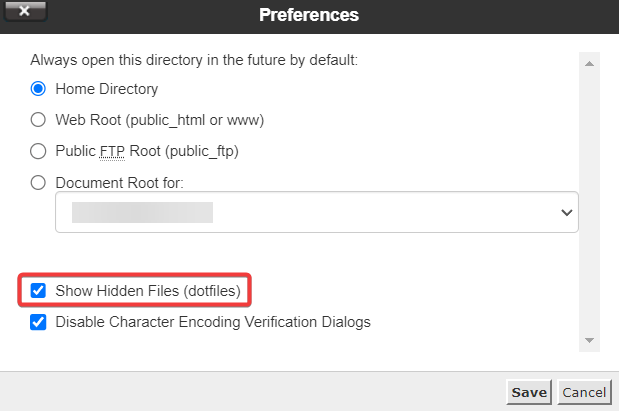 Включение отображения скрытых файлов в файловом менеджере
Включение отображения скрытых файлов в файловом менеджереСохранять ваши изменения и обновите файловый менеджер. Вы должны найти файл обслуживания в папке public_html.
Удалите файл обслуживания через FTP (FileZilla)
Если на вашем хосте нет файлового менеджера, вы также можете получить доступ к этому файлу и удалить его с помощью FTP.
Для подключения через FTP вам понадобится FTP-клиент. Мы будем использовать FileZilla для наших снимков экрана, потому что он бесплатный и кроссплатформенный, но основные шаги применимы к любому FTP-клиенту.
После того, как вы откроете FileZilla, вам нужно будет ввести свой хост, имя пользователя, пароль и порт для подключения к вашему серверу.
Если вы не знаете, как это сделать, ознакомьтесь с нашим полным руководством по WordPress FTP.
 Поля учетных данных FTP в Filezilla
Поля учетных данных FTP в FilezillaПосле того, как вы введете свои учетные данные и установите соединение с серверной частью вашего сайта, вы заметите, что панель справа заполнена папками. Найдите public_html папку и нажмите на нее.
Эта папка может иметь немного другое имя в зависимости от вашего хоста. Если вы не видите папку с именем public_html, просто изучите и найдите папку, содержащую другие папки, такие как wp-admin и wp-content.
Панель ниже покажет вам все файлы и папки внутри папки public_html. Вы должны найти .maintenance файл в этой панели.
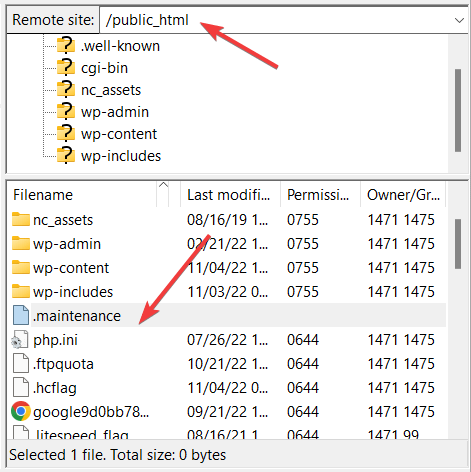 Доступ к файлу обслуживания в папке public_html через Filezilla
Доступ к файлу обслуживания в папке public_html через FilezillaЗатем щелкните правой кнопкой мыши файл .maintenance и выберите Удалить чтобы удалить файл с вашего сайта.
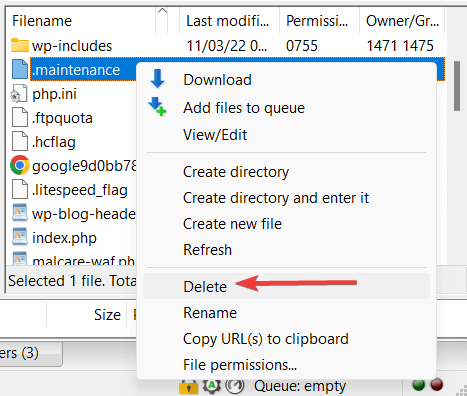 Удаление файла обслуживания через Filezilla
Удаление файла обслуживания через FilezillaЕсли вы не видите файл .maintenance, возможно, он скрыт из-за настройки в FileZilla. Чтобы убедиться, что FileZilla показывает все файлы, выберите Сервер на верхней панели инструментов, а затем включите Принудительно показывать скрытые файлы вариант.
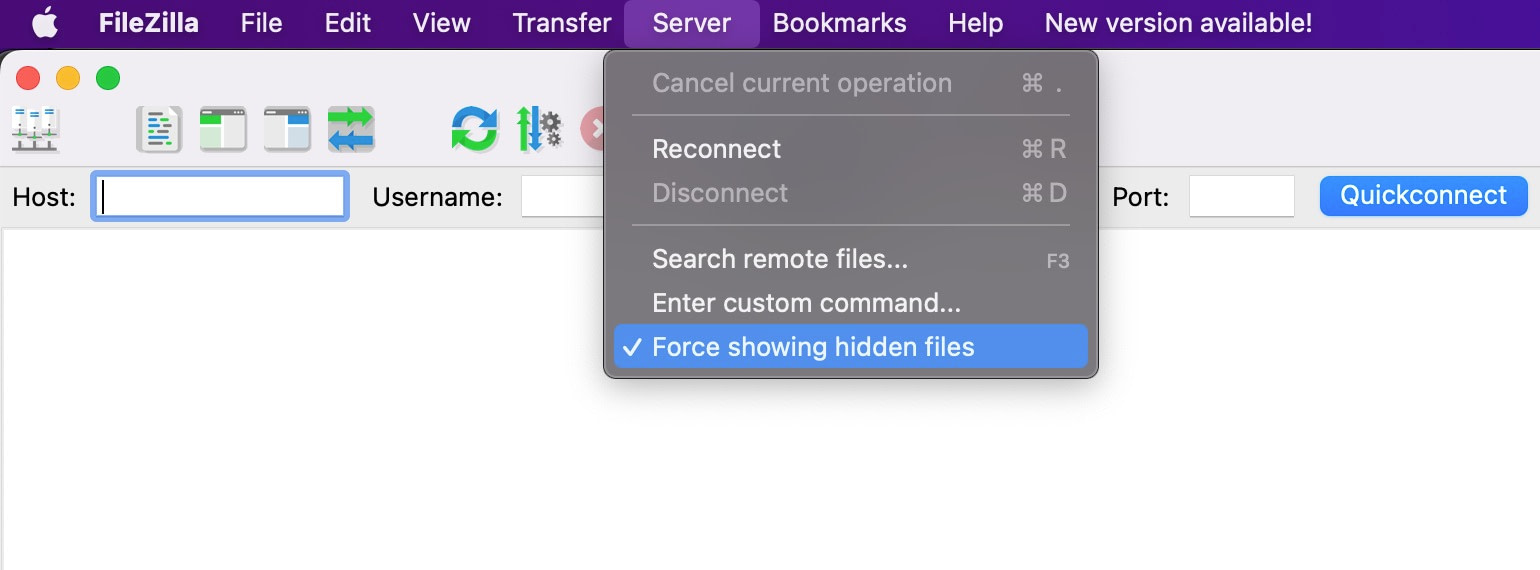
Что дальше?
После удаления файла режима обслуживания с помощью вышеуказанных методов, если вы все еще видите сообщение «автоматическое обновление WordPress не удалось завершить» в вашем wp-admin, это, скорее всего, проблема с кешем. Пожалуйста, очистите кеш и проверьте еще раз.
Последующие меры по исправлению: После того, как вы удалите сообщение об ошибке из своего wp-admin, пришло время обновить плагины на вашем веб-сайте. Если обновления снова не увенчались успехом, проверьте свои плагины на наличие проблем совместимости и обратитесь за помощью к вашему хостинг-провайдеру.
Как предотвратить сбой обновления в будущем
Один из лучших способов предотвратить сбой обновления на веб-сайте WordPress — выполнять обновления на тестовом сайте, а не на рабочем сайте.
Промежуточный сайт — это копия вашего живого сайта, которую можно создать с помощью промежуточных плагинов или плагинов резервного копирования, которые предлагают промежуточные возможности. Некоторые хостинг-провайдеры также предоставляют промежуточные услуги.
У нас есть отдельное руководство по настройке промежуточного сайта — прочтите его, если хотите узнать, как использовать промежуточные плагины, плагины резервного копирования и свою учетную запись хостинга для создания промежуточного сайта.
Выполняя обновления на промежуточном сайте, вы, вероятно, столкнетесь со случайными ошибками. Мы рекомендуем использовать это руководство для устранения проблемы. После того, как вы найдете исправление, вы можете выполнять обновления на своем действующем сайте.
Заключение
Ошибка «автоматическое обновление WordPress не удалось завершить» — распространенное явление WordPress.
Вероятно, это связано с такими причинами, как несовместимость плагинов, перегрузка сервера и случайное закрытие браузера во время выполнения обновления.
Чтобы удалить предупреждающее сообщение из вашего wp-admin, вам нужно сначала получить доступ к серверной части вашего сайта с помощью таких инструментов, как File Manager или Filezilla, а затем удалить файл .maintenance.
Для будущих обновлений попробуйте выполнять их на тестовых веб-сайтах, а не на своем живом сайте.
Если у вас есть какие-либо вопросы об ошибке «не удалось завершить автоматическое обновление WordPress», сообщите нам об этом в комментариях ниже.
Бесплатное руководство
4 основных шага к ускорению
Ваш сайт WordPress
Следуйте простым шагам из нашей мини-серии из 4 частей.
и сократить время загрузки на 50-80%. 🚀