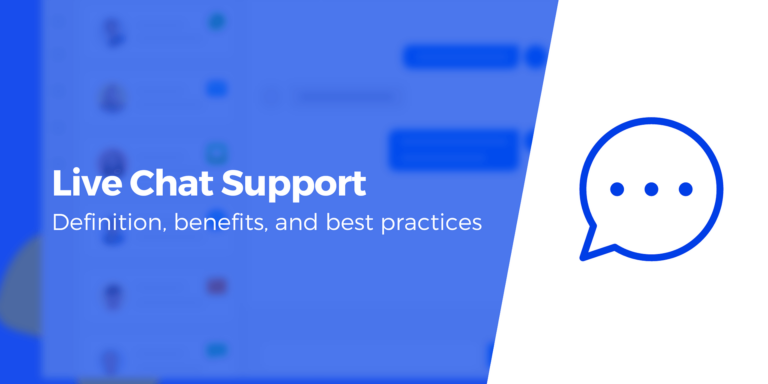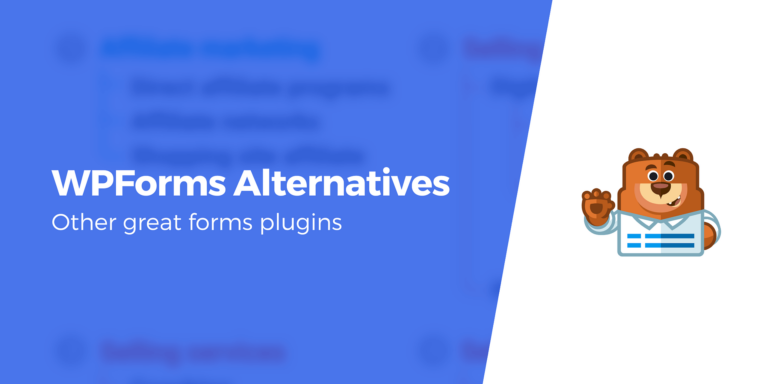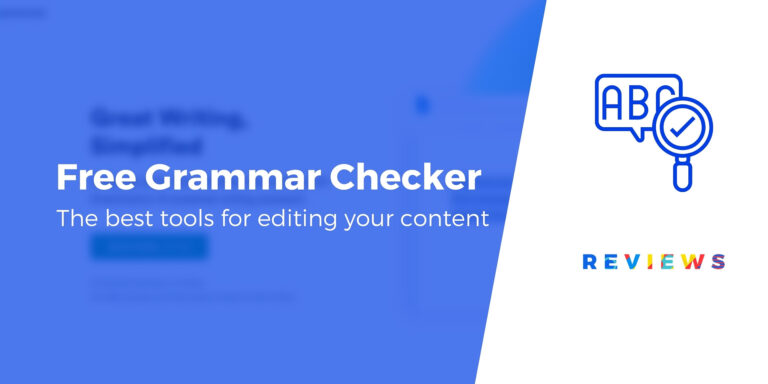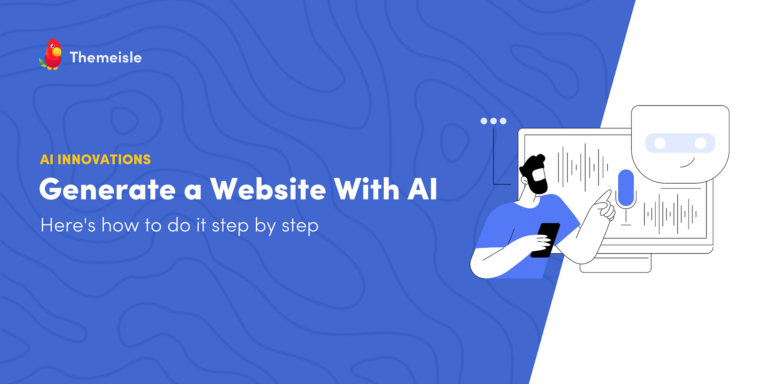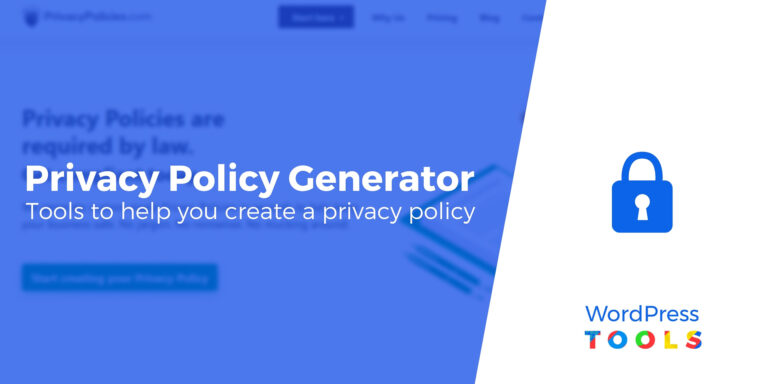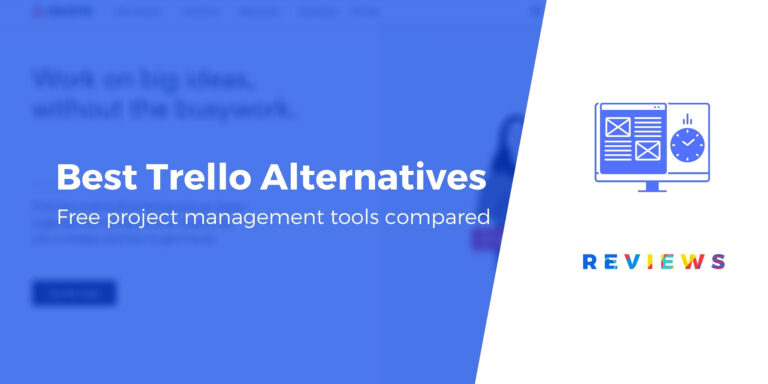Пошаговое руководство для начинающих
Ищете руководство по Squarespace, которое поможет вам создать свой веб-сайт?
Это отличный выбор. я любовь Квадратное пространство. Неважно, что вы хотите создать прямо сейчас – будь то магазин электронной коммерции или веб-сайт для вашей группы – важно то, что как только вы это узнаете как использовать Squarespace, вы знаете, как создать веб-сайт практически что-либо.
С другой стороны, Squarespace может бросить в вашу сторону странный мячик. У него так много разных опций, что изучение использования Squarespace может немного запутать. В этом пошаговом руководстве мы покажем вам, как максимально эффективно использовать Squarespace, чтобы быстрее разместить свой веб-сайт в Интернете.
📚 Содержание:
Учебное пособие по Squarespace: Как использовать Squarespace для создания веб-сайта
А пока давайте перейдем на веб-сайт Squarespace и щелкнем один из двух Начать кнопки:
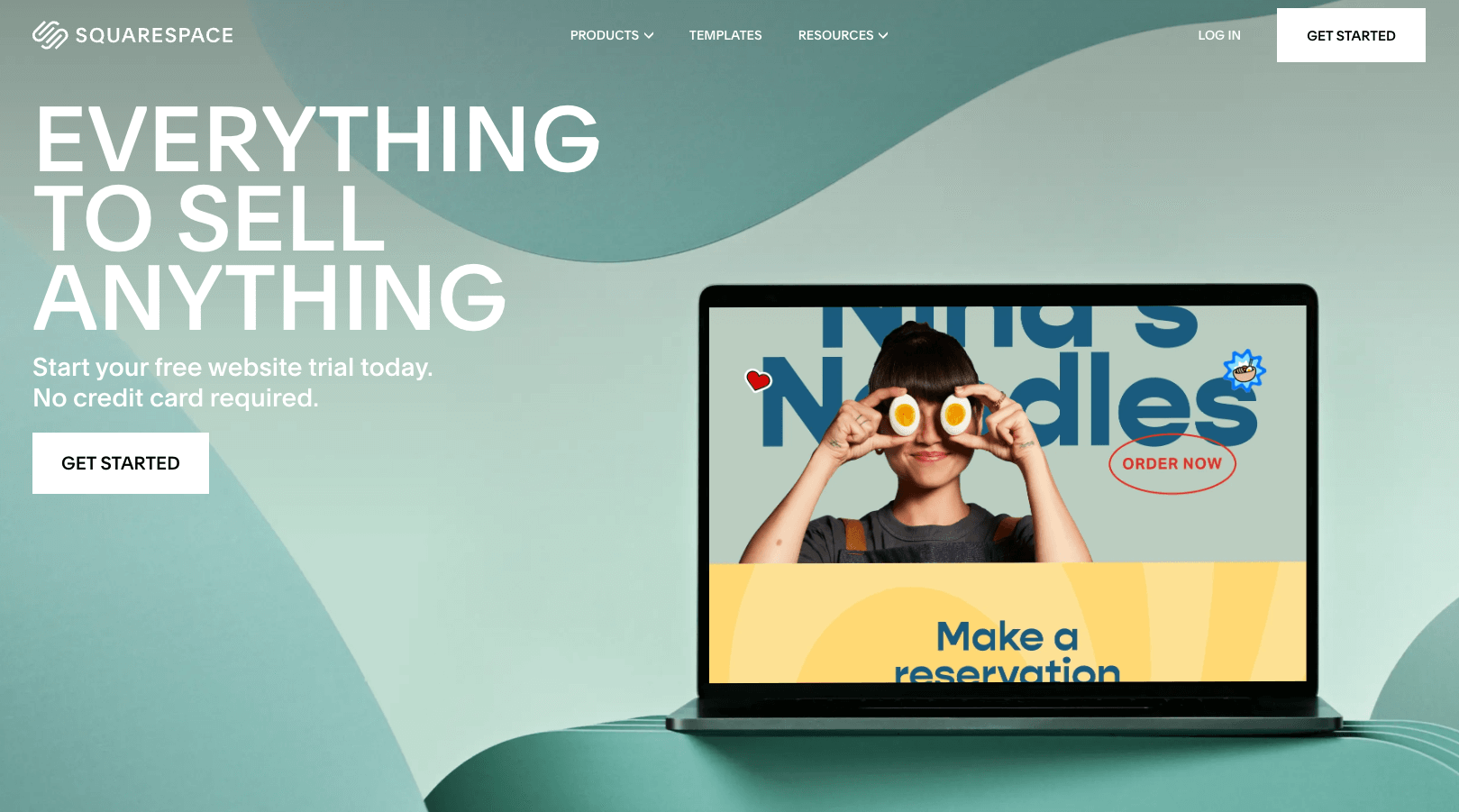
Персонализация вашего опыта Squarespace
После того как вы начнете, у вас будет возможность ответить на несколько вопросов о вашем бизнесе и веб-сайте. Вы можете пропустить их в любой момент, но ваши ответы помогут Squarespace найти темы веб-сайта, соответствующие вашим потребностям и целям.
Например, если вы хотите создать блог о еде, Squarespace покажет вам лучшие темы веб-сайтов для ведения блога и еды. Вы можете ввести свои собственные темы, но сделайте их более широкими. Например, недвижимость даст лучшие результаты, чем продажа первым покупателям жилья.
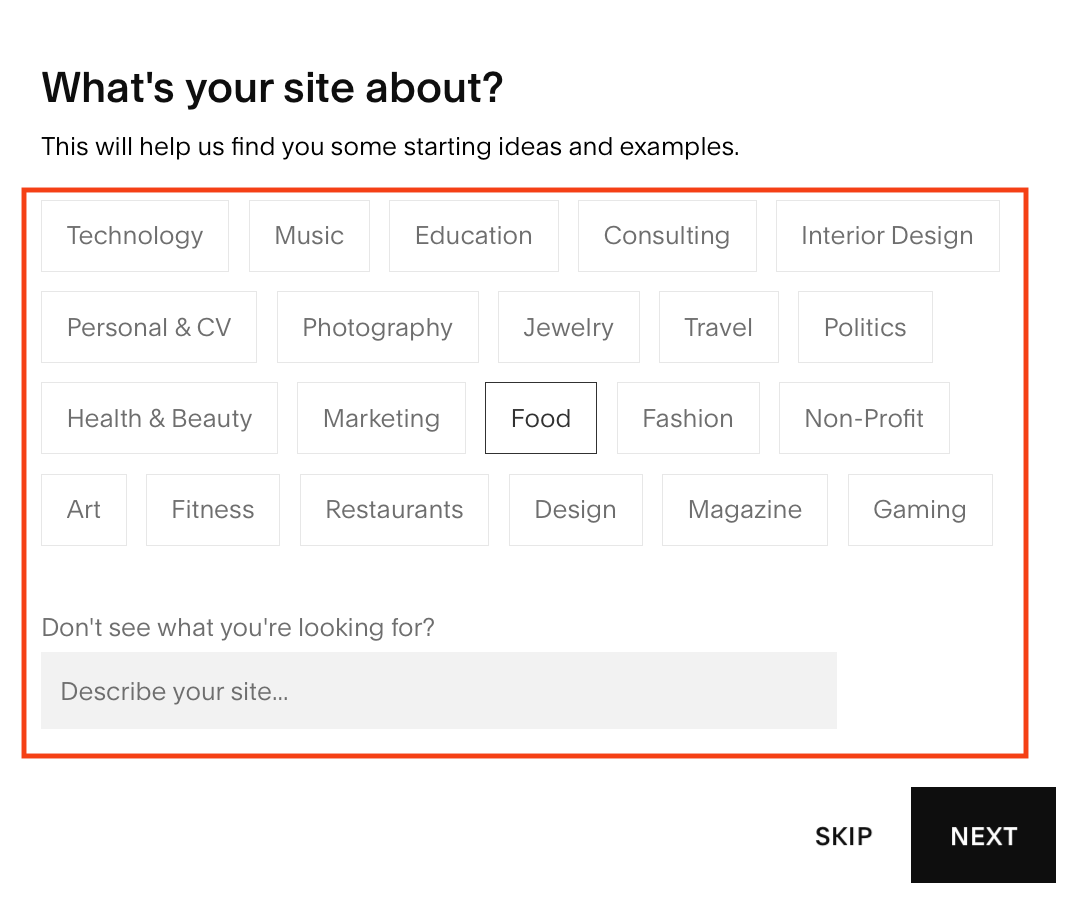
Когда вы будете довольны своим выбором, нажмите Следующий двигаться дальше.
Если у вас есть конкретные цели, например создание сайта для участников или сайта электронной коммерции, выберите их в меню целей.
Но не выбирайте цели, которые вы планируете достичь «однажды». Просто выберите те, которые подтолкнули вас начать сегодня. Они определят, как Squarespace ранжирует проекты, которые вы увидите позже.
Например, если недвижимость была твоя тема, но ты выбрал продавать товары и услуги В качестве главной цели вы увидите множество тем электронной коммерции, прежде чем увидите одну тему недвижимости.
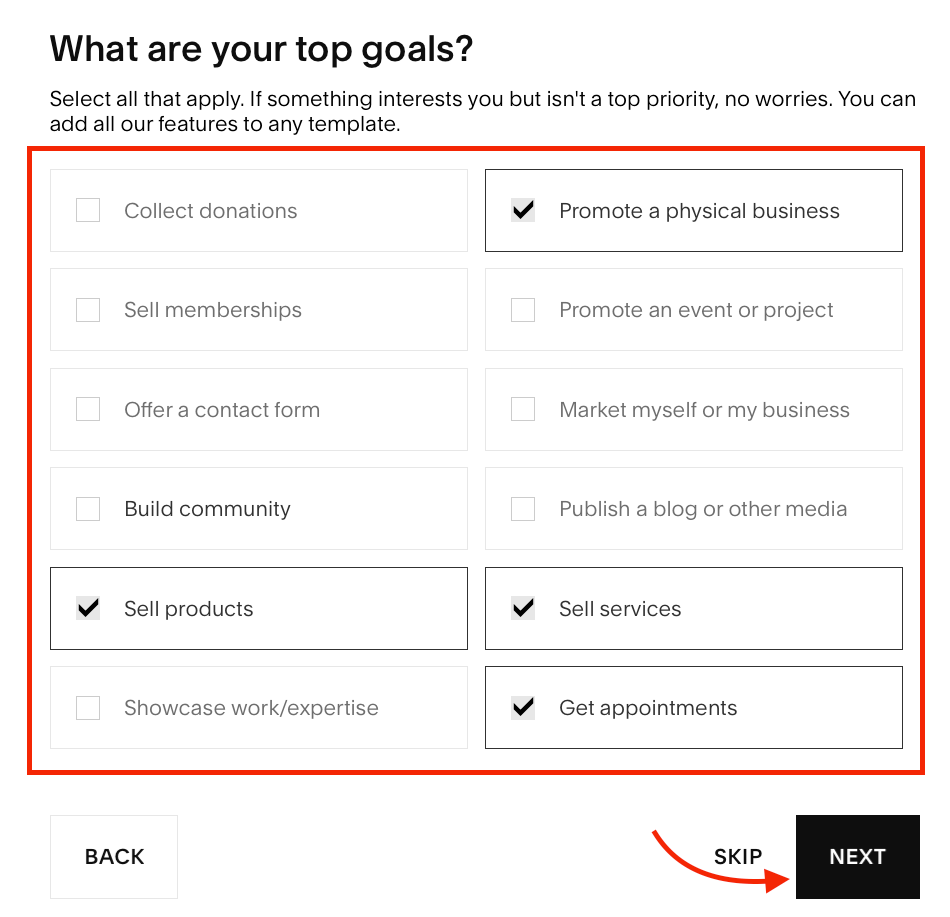
Поставив цели, давайте приступим к последнему вопросу. Независимо от того, изучаете ли вы идею или переносите веб-сайт, нажмите на лучший ответ, а затем Заканчивать чтобы перейти к самой захватывающей части любого урока по Squarespace: выбору шаблона.
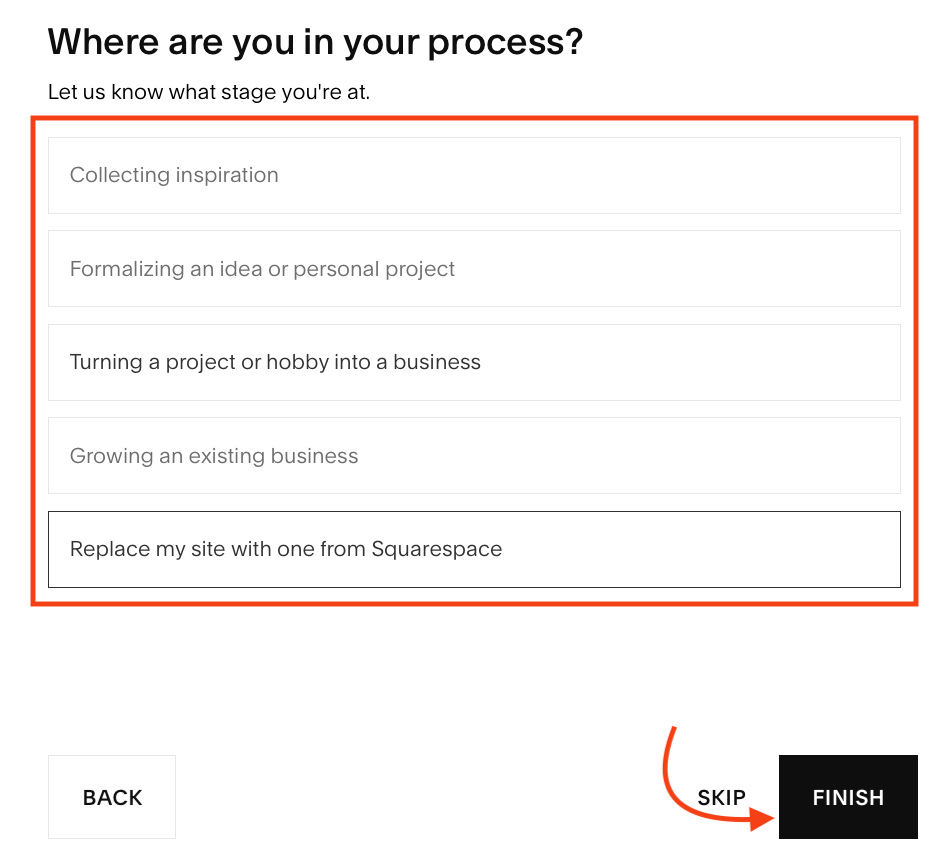
Как выбрать дизайн Squarespace для своего сайта
Когда дизайны появятся, вы наверняка заметите небольшой ажиотаж. Не волнуйтесь, это совершенно нормально. Squarespace славится блестящим дизайном шаблонов. Но чтобы максимально эффективно использовать Squarespace, имейте в виду следующее:
- Шаблоны, которые вам больше всего подходят, появятся первыми.
- Под ними вы найдете несколько шаблонов, которые станут хорошей отправной точкой для вашего веб-сайта.
- Наконец, вы найдете самые популярные дизайны.
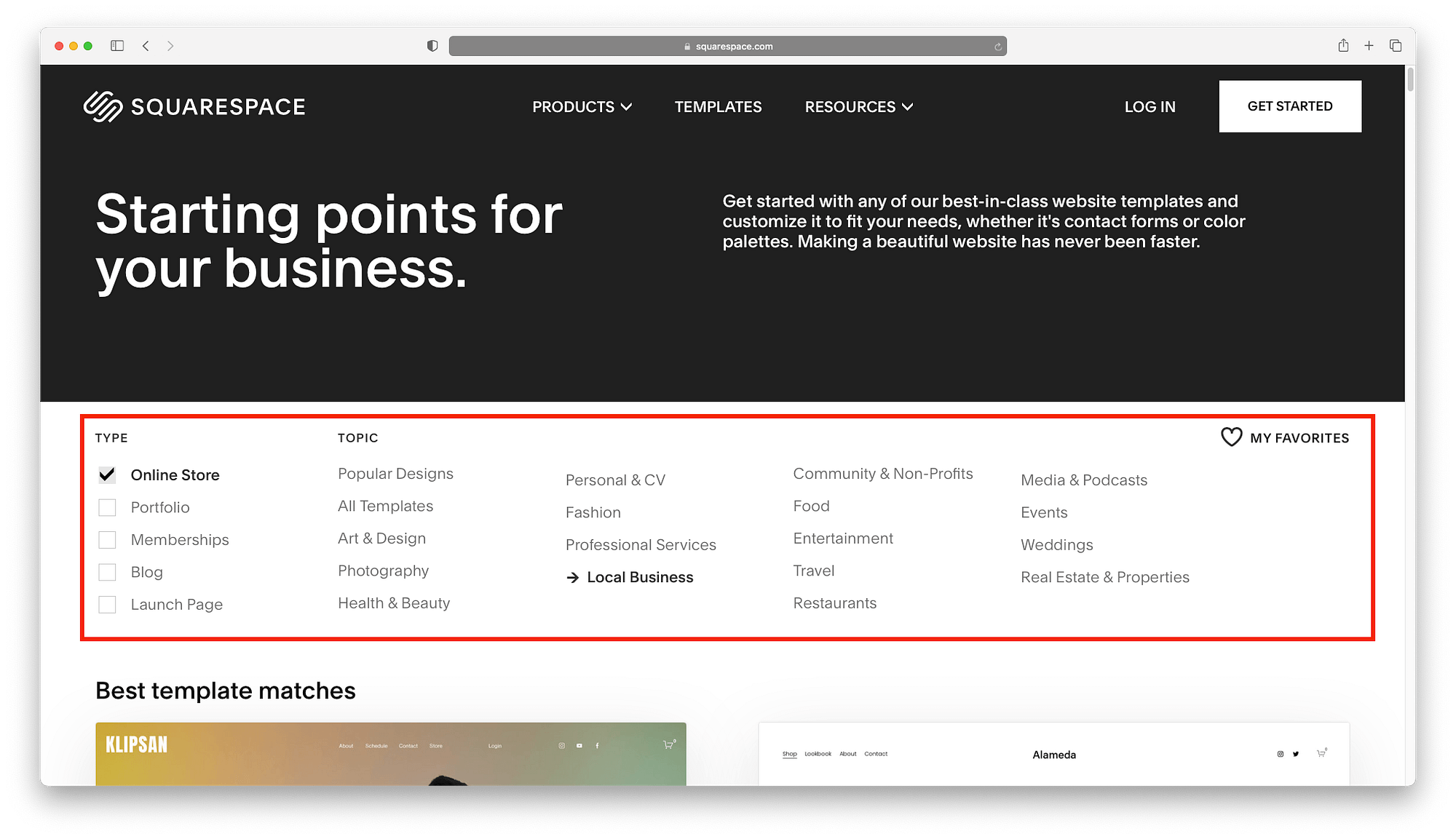
Если вы просматриваете несколько шаблонов, но вас ничего не привлекает, выполните поиск по полному списку из более чем 110 шаблонов или отфильтруйте результаты, используя списки типов веб-сайтов и тем.
Но не исключайте темы, основанные на демо-контенте. Чтобы научиться профессионально использовать Squarespace, нужно найти дизайны с цветами, шрифтами и макетами, которые вам нравятся.
С Squarespace проще выбрать тему с «неправильными» функциями и добавить их, чем переделывать цветовую схему темы с «правильными» функциями.
Обязательно внимательно просмотрите темы и просмотрите любую, которая вам нравится. Когда вы найдете свой любимый, нажмите на него, чтобы начать работу с учетной записью Squarespace.
Регистрация в Squarespace
На этом этапе вам нужно будет войти в систему или создать учетную запись Squarespace. Вы можете использовать одну учетную запись Squarespace для нескольких 14-дневных пробных версий, поэтому не создавайте новую учетную запись, если вы когда-либо раньше использовали Squarespace.
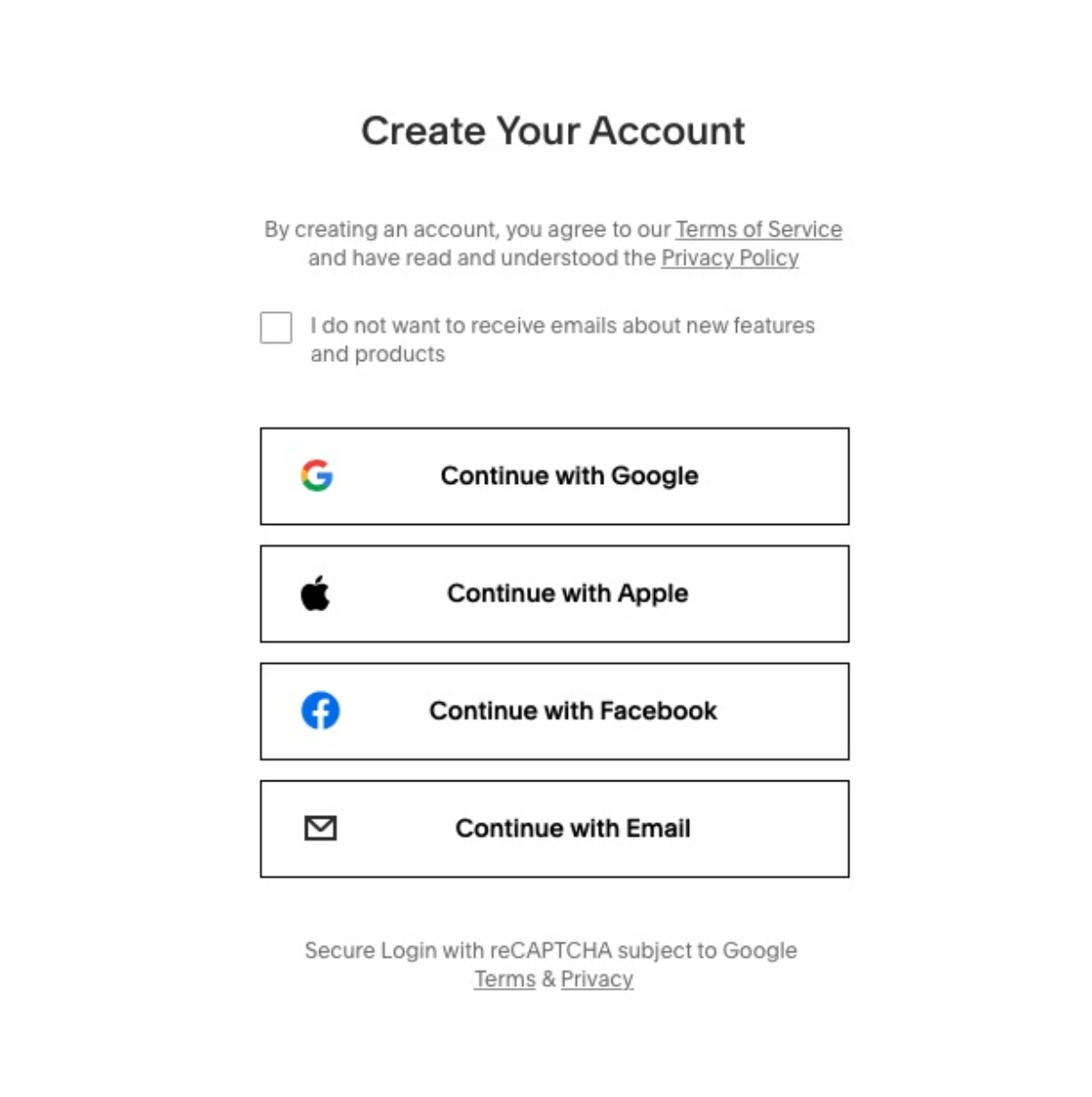
После регистрации дайте своему сайту имя. Вы можете изменить его позже, поэтому не стесняйтесь вводить заполнитель и обновлять его, когда будете готовы. Однако, если вам нужно идеальное имя прямо сейчас, генератор названий компаний поможет вам его найти.
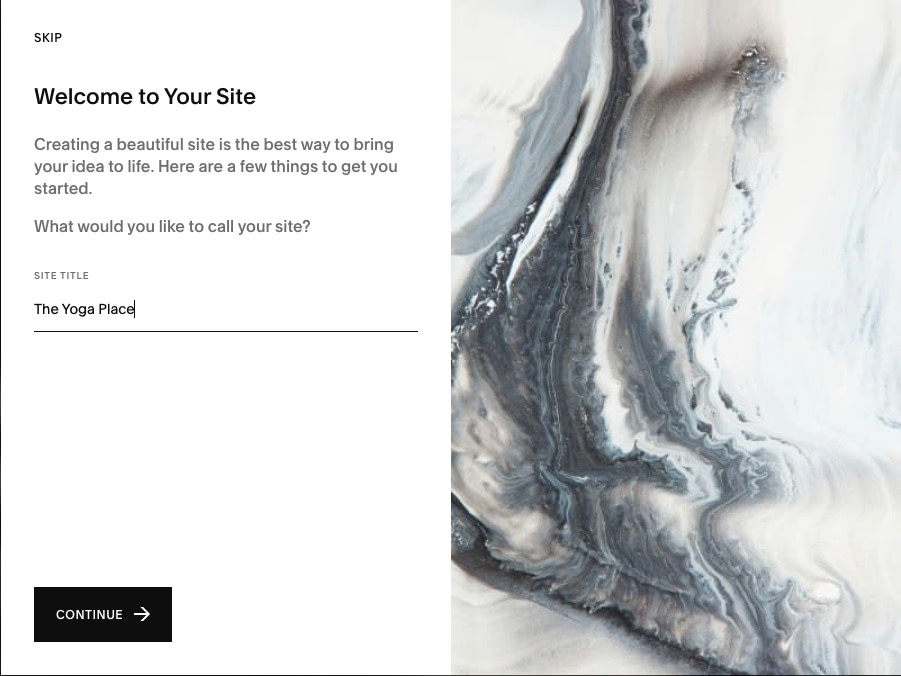
После того, как вы зарегистрировались и добавили имя, вы можете просмотреть собственное краткое руководство по Squarespace, прежде чем перейти на панель управления веб-сайта.
Знакомство с вашей панелью управления и редактором Squarespace
Управление вашей учетной записью Squarespace, а также общее управление веб-сайтом осуществляются через панель управления или визуальный редактор.
Панель управления предназначена для таких вещей, как смена пароля или передача домена.
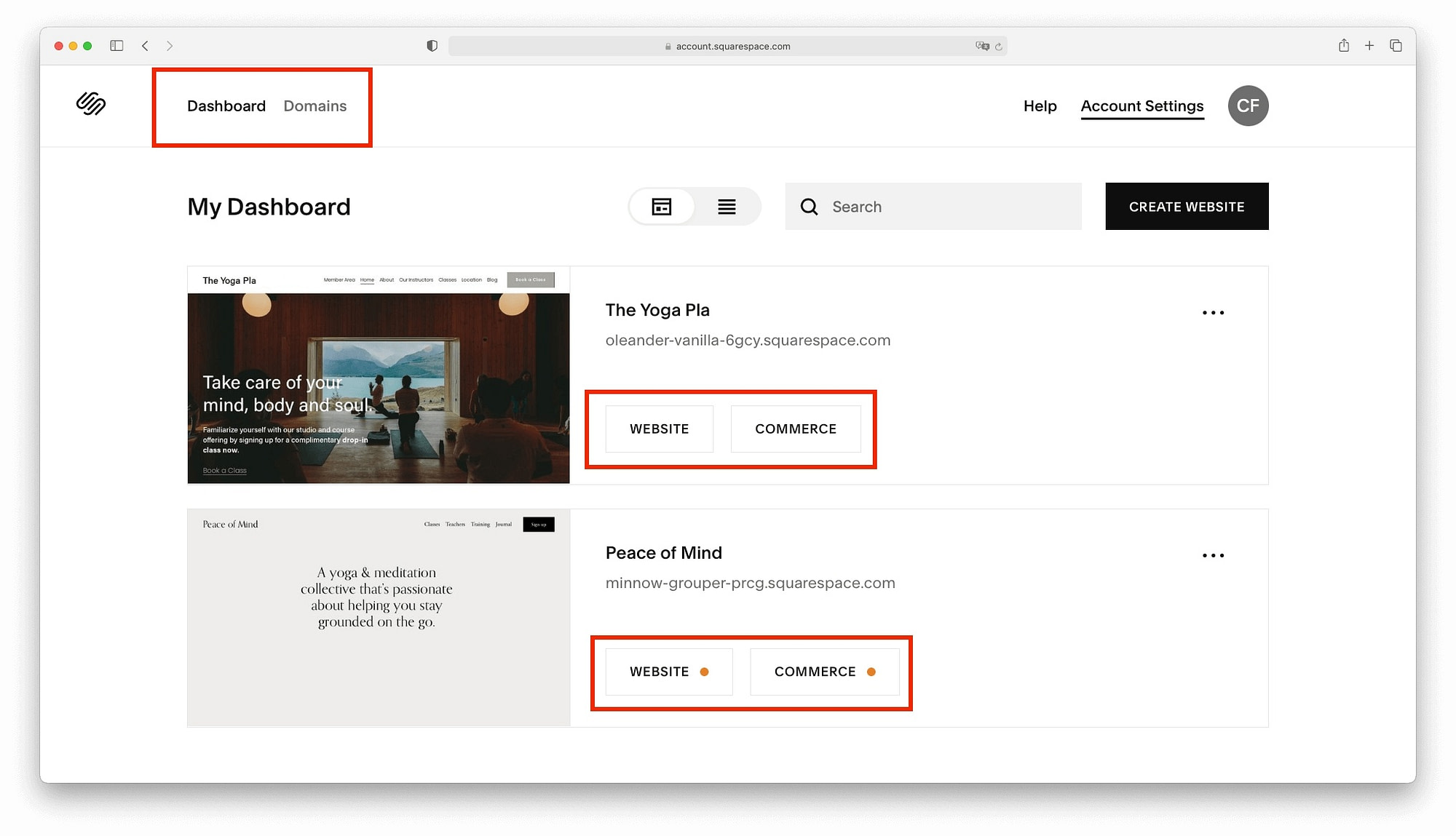
Если у вас несколько веб-сайтов, вы можете переключаться между ними с панели управления. Чтобы просмотреть один из ваших веб-сайтов, нажмите на значок Веб-сайт кнопка, чтобы открыть полный набор инструментов управления сайтом (включая визуальный редактор).
Управление веб-сайтом с Squarespace доставляет удовольствие. В то время как другие платформы для создания веб-сайтов имеют множество конкурирующих инструментов для таких вещей, как SEO, Squarespace делает все по-другому. Вы можете пропустить списки инструментов, за которые необходимо заплатить. Вместо этого все, что вам нужно для успеха, находится на одной странице.
Вы найдете инструменты управления веб-сайтом в левой части экрана. Справа вы увидите предварительный просмотр вашего сайта.
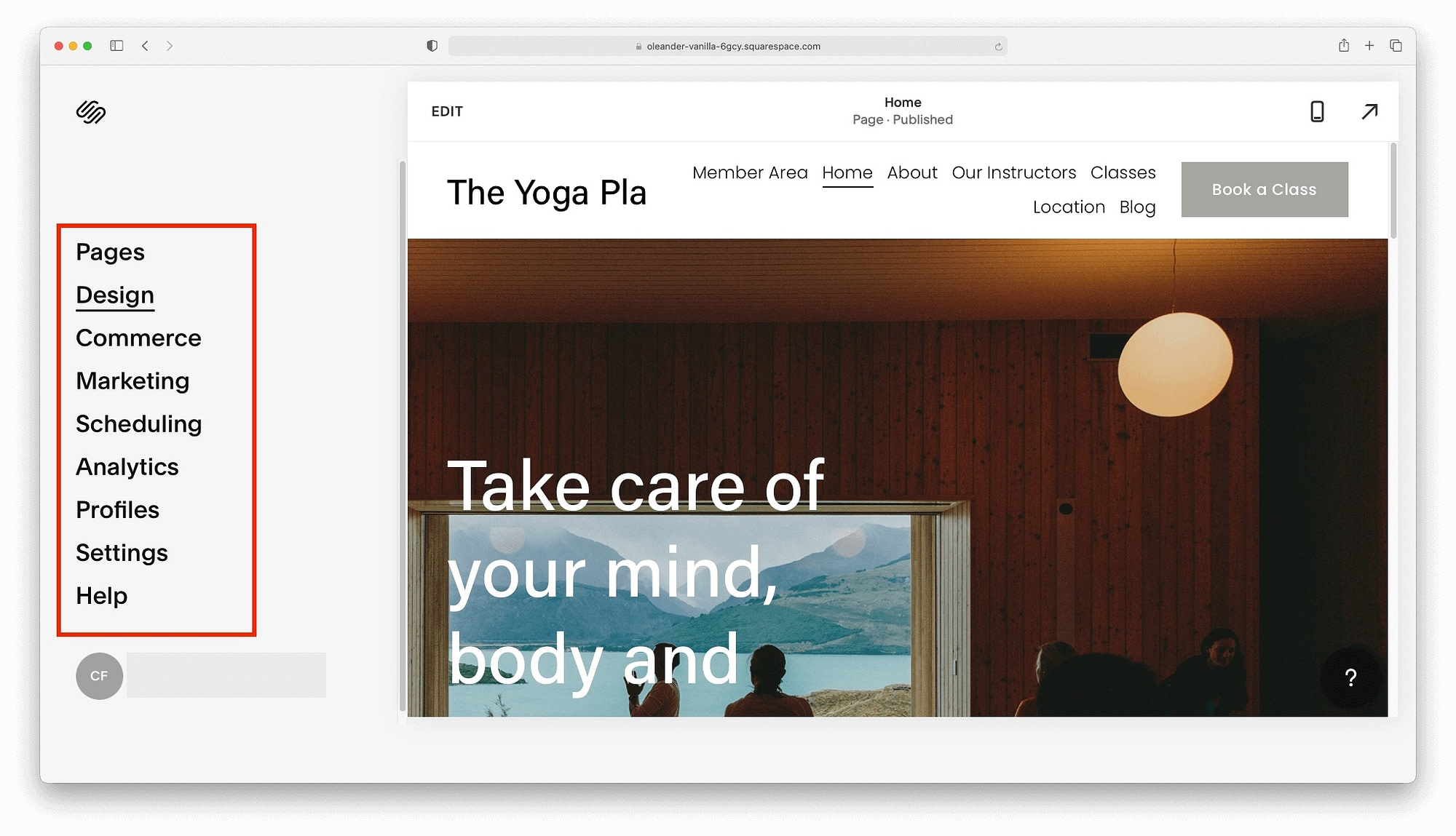
- Использовать страницы изменить содержимое вашего сайта.
- Изменять дизайн аспекты, такие как стили сайта, дополнительный CSS и страницы ошибок.
- Взять под контроль коммерция функции, такие как продукты, доставка и выставление счетов.
- Вы в аналитика с отчетами о трафике, конверсиях и эффективности SEO.
- Инициировать несколько маркетинг варианты, такие как всплывающие окна и кампании по электронной почте.
- Разрешить самостоятельнуюпланирование варианты для ваших клиентов.
- Плюс многое другое.
Редактирование содержимого вашего сайта
Каждый раз, когда я открываю визуальный редактор, я поражаюсь тому, как полный Сайты Squarespace выглядят с самого начала. Давайте посмотрим, что мы имеем:
- Функционирующее меню со ссылками на важные страницы.
- Профессиональные макеты с правильными пропорциями и привлекательными кнопками.
- Хорошо подобранные шрифты и профессиональная цветовая гамма.
Он не только выглядит великолепно, но и, если вам повезет, выбранный шаблон будет соответствовать вашей теме, и единственное, что вам может понадобиться перед запуском, — это легкое редактирование.
Приступим к редактированию Страницы так как они находятся в верхней части меню.
Как видите, здесь перечислены все страницы вашего сайта. Чтобы изменить настройки страницы, наведите курсор на имя, чтобы найти маленький значок. механизм значок и щелкните его.
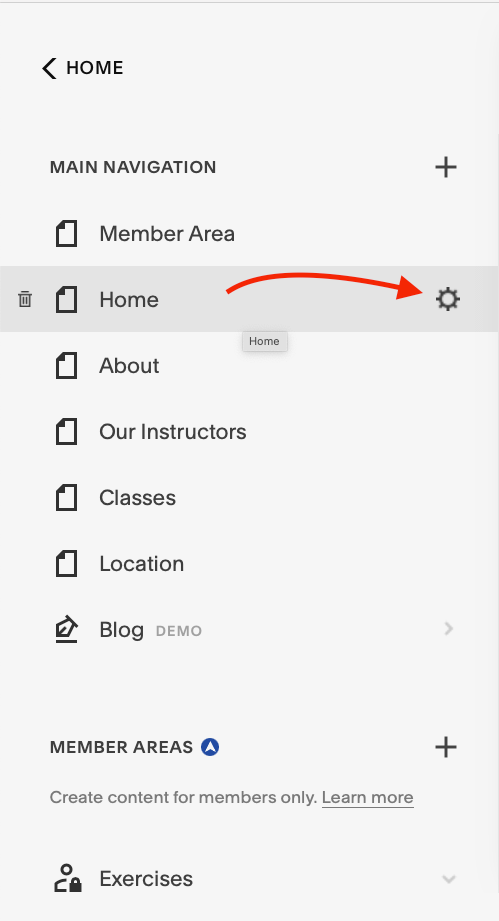
В настройках страницы вы можете настроить индивидуальность и внешний вид вашего сайта. Самое главное, что для нас общие настройки управляют заголовками ваших страниц и URL-адресом.
Настройки страницы полезны, если вы хотите знать, как дублировать страницу Squarespace. Идти к Настройки страницы → Общие и прокрутите вниз, чтобы найти Дублировать страницу связь. Просто нажмите на него, чтобы дублировать любую страницу Squarespace.
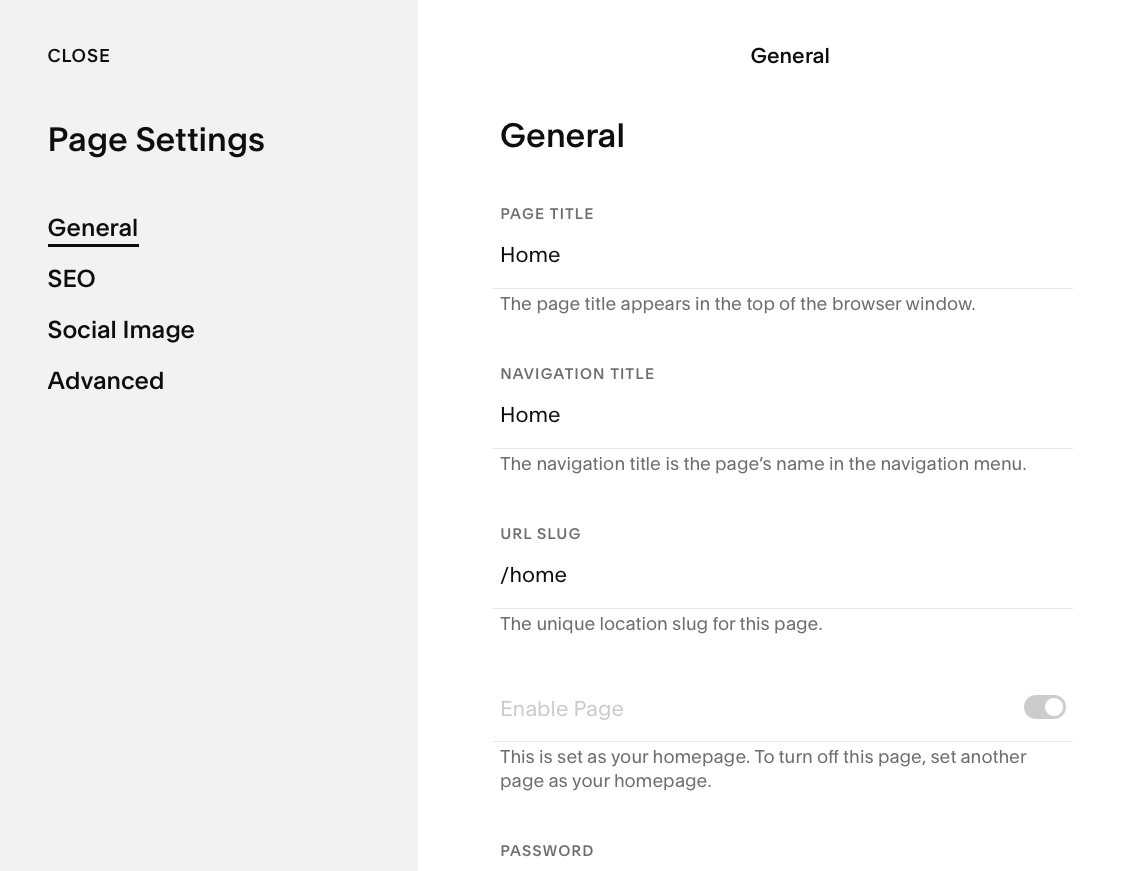
Пока вы здесь, подумайте об обновлении социального изображения, чтобы оно было чем-то, чем вы хотели бы поделиться на платформах социальных сетей (просто перейдите по ссылке Социальный имидж и перетащите понравившееся изображение в поле).
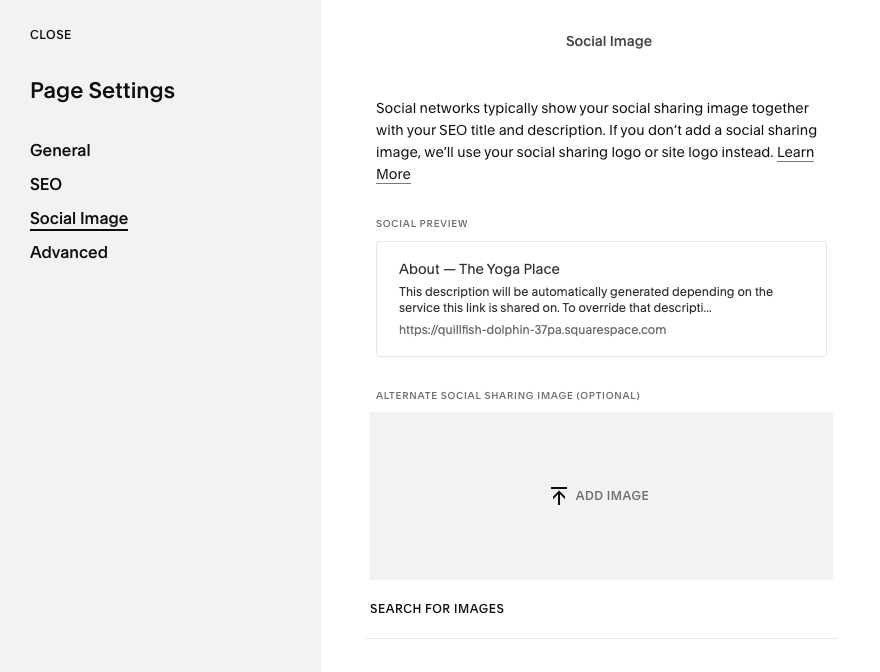
После того, как вы настроите идентичность своего сайта, мы перейдем к следующему шагу руководства Squarespace: содержимому страницы.
Нажав на Редактировать Кнопка открывает возможности редактирования ваших страниц.
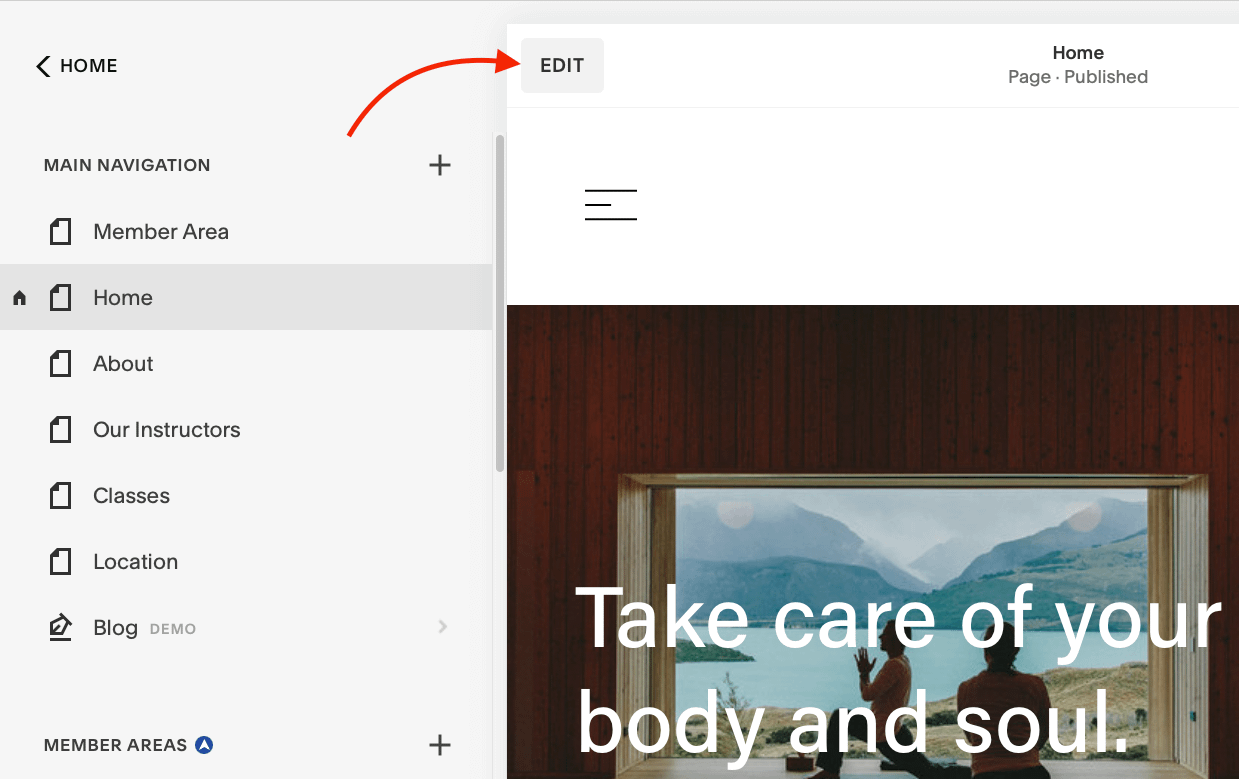
Редактирование шапки сайта
Различные параметры редактирования появляются при наведении курсора на разные части страницы. Почему бы не начать сверху с заголовка сайта? Нажмите на редактировать кнопку, когда она появится.

Здесь вы найдете параметры редактирования на настольных и мобильных устройствах для следующего:
- Название и логотип сайта.
- Разнообразные элементы, такие как социальные ссылки и кнопки.
- Цвета и прозрачность.
- Позиция заголовка.
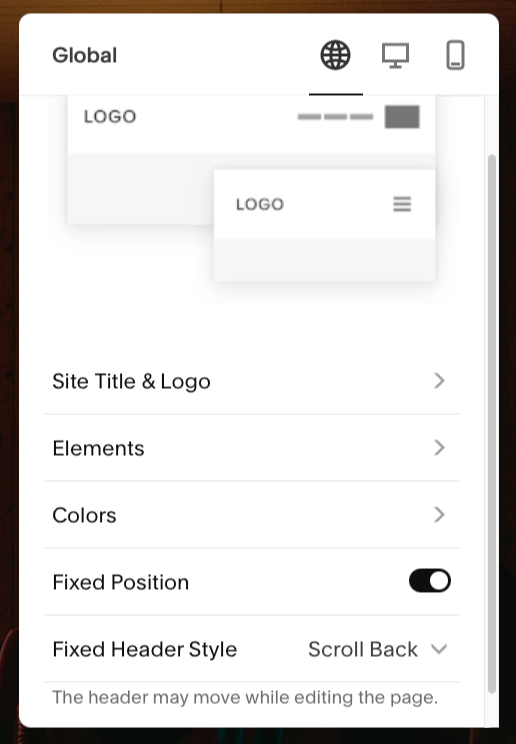
Если вы ждали добавления названия своего сайта, вы можете сделать это сейчас, добавляя любые настроенные вами профили в социальных сетях. Имея необходимые элементы идентификации, давайте углубимся в мобильные варианты.
Любые изменения, которые вы вносите в меню мобильного или настольного компьютера, будут видны только на этих устройствах. Для мобильных устройств вы можете изменить макет заголовка и параметры меню.
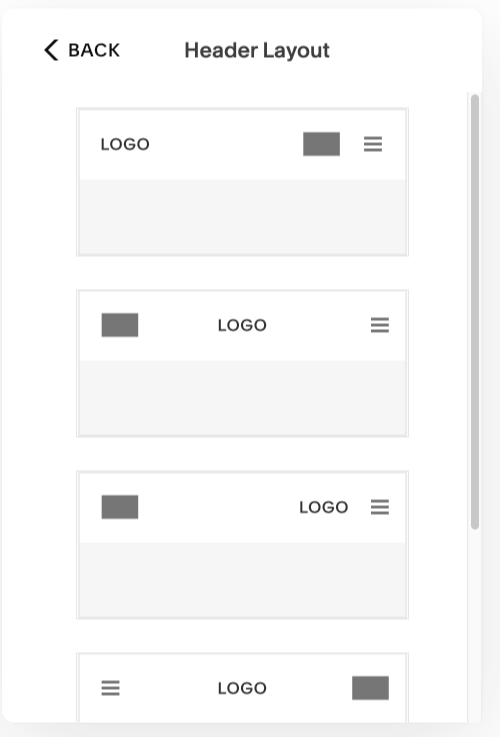
Для настольного компьютера вы можете изменить макет, а также внешний вид элементов и размер самого заголовка. Squarespace довольно хорошо справляется с расстоянием между элементами, поэтому вы, вероятно, можете оставить отступы и интервалы как есть.
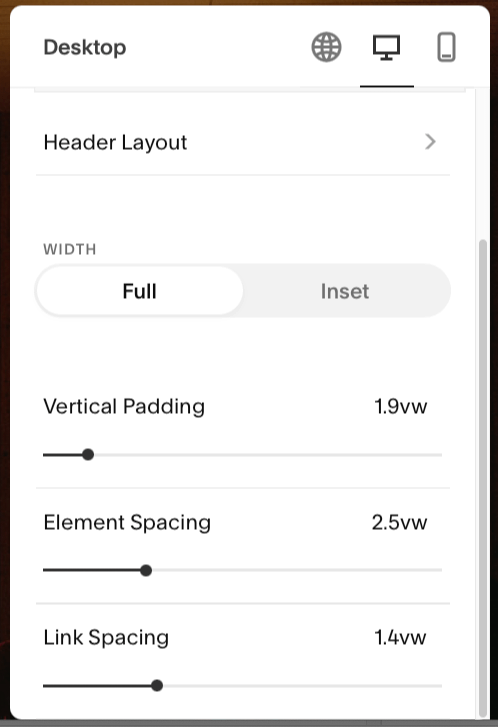
Независимо от того, что вы меняете, каждое изменение сразу же появится в окне предварительного просмотра. Например, изменение названия сайта будет происходить в режиме реального времени.
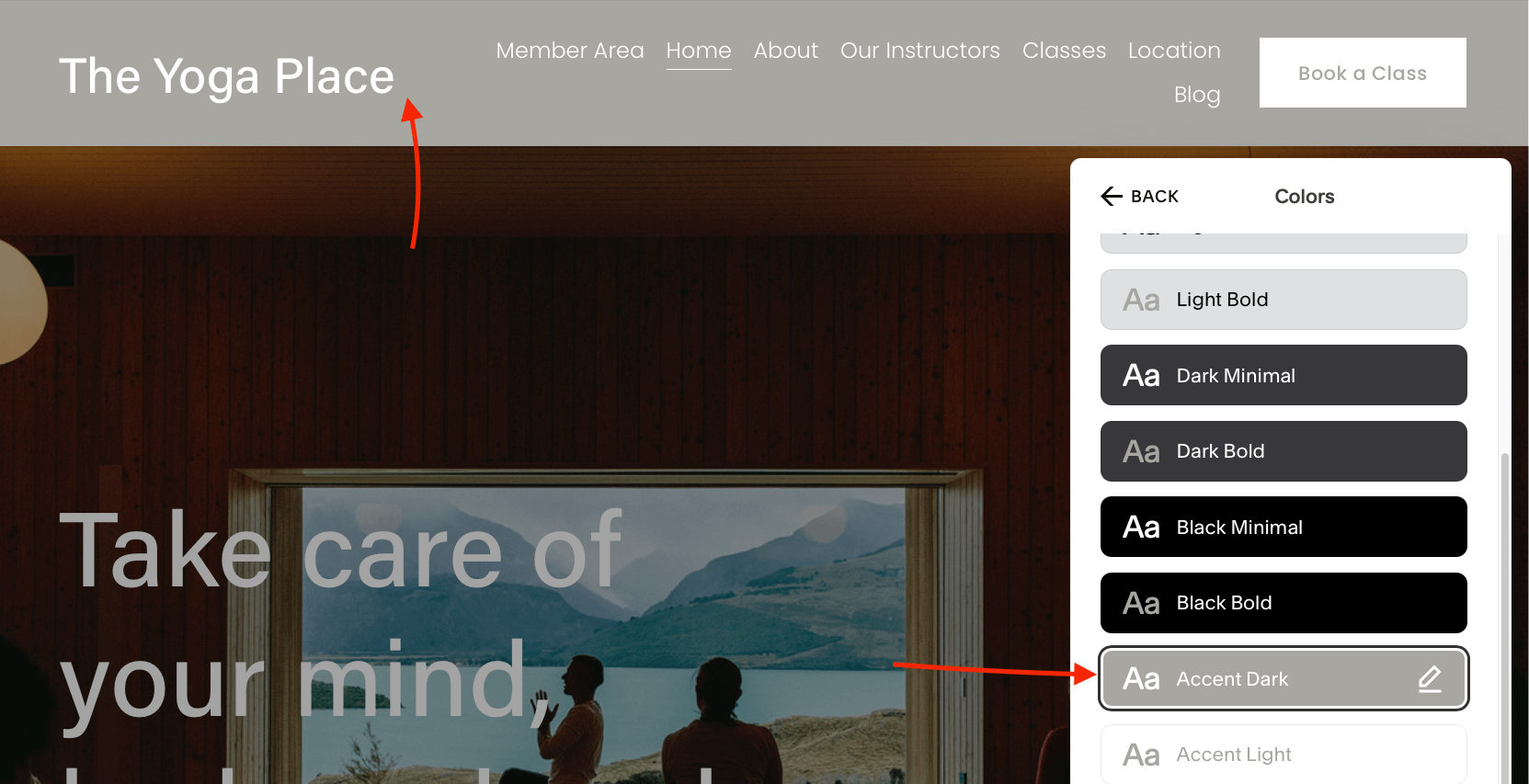
Редактирование содержимого страницы
Введите Редактировать режим с любой страницы, когда вы готовы изменить ее текст или обновить изображения. Большинство областей контента можно редактировать, включая блоки текста, кнопки и фотографии.
Например, чтобы редактировать предложения и заголовки, щелкните текст, чтобы открыть текстовый редактор. Здесь вы можете добавлять списки и ссылки, жирный текст и многое другое. Просто введите новый текст и добавьте любое форматирование.
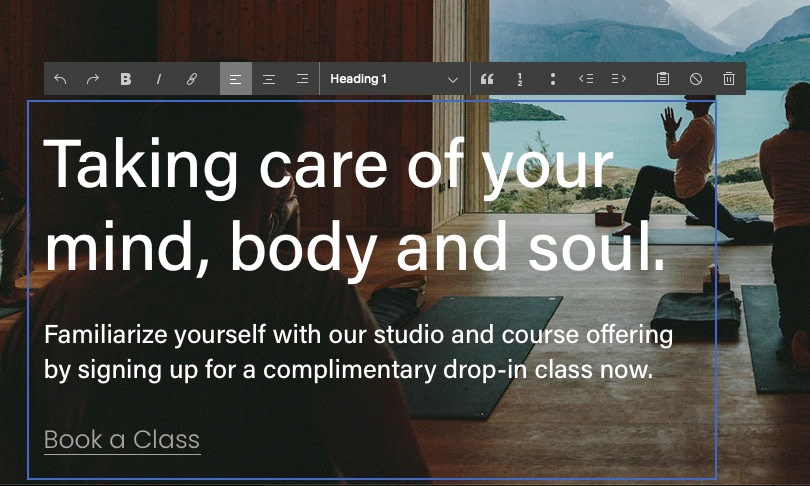
⚠️ Один важный момент: в Squarespace нет функции автосохранения. Как правило, трудно уйти со страницы, не нажав Сделанный и Сохранить изменения. Но потеря соединения или закрытое окно могут вызвать некоторые проблемы.
Редактирование макета раздела
Чтобы внести изменения в фон и макеты разделов, наведите курсор на любой раздел, чтобы найти небольшое меню с параметрами редактирования:
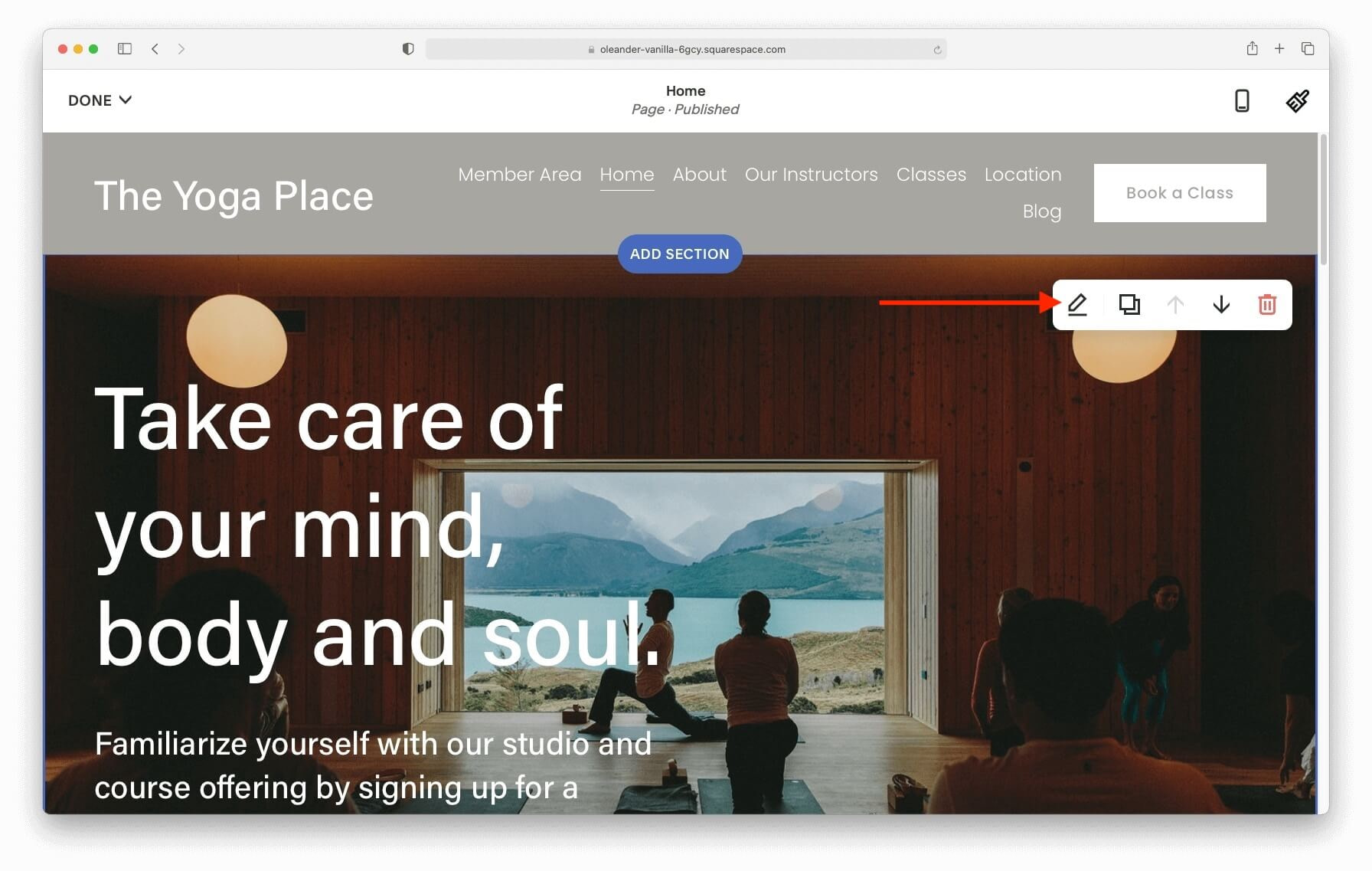
- Карандаш позволяет вам контролировать внешний вид сечения. Сюда входят размер раздела, фон и цвет.
- Нажатие на две страницы продублирует все в разделе. Вы скопируете макет, любые изображения, а также текст. Дублированный раздел сразу появится под существующим.
- Две стрелки перемещают раздел вверх или вниз по странице.
- Корзина удаляет весь раздел.
Например, чтобы изменить фоновое изображение, нажмите кнопку карандаш и Фон. Нажмите на Заменять чтобы загрузить понравившееся фоновое изображение. Если у вас есть ссылка на YouTube или Vimeo, вы можете найти настройки фона видео в разделе видео.
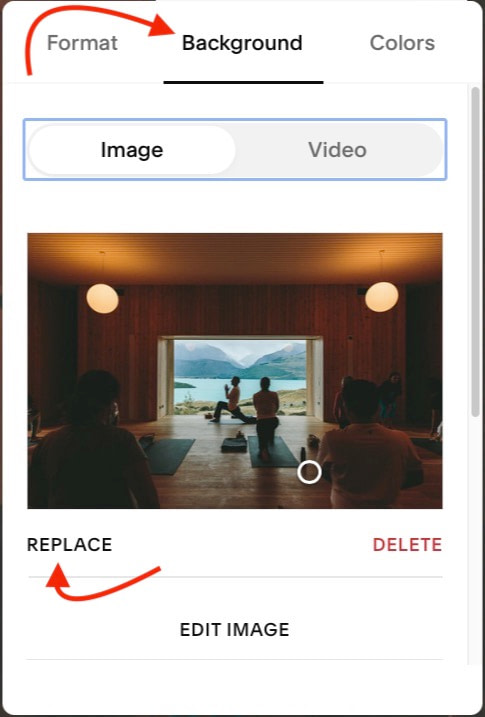
Добавление разделов
Пока мы перемещали курсор, вы, возможно, заметили синюю рамку с надписью Добавить раздел на противоположных концах. Нажатие на любой из них откроет всплывающее окно нового раздела, содержащее каждый раздел Squarespace.
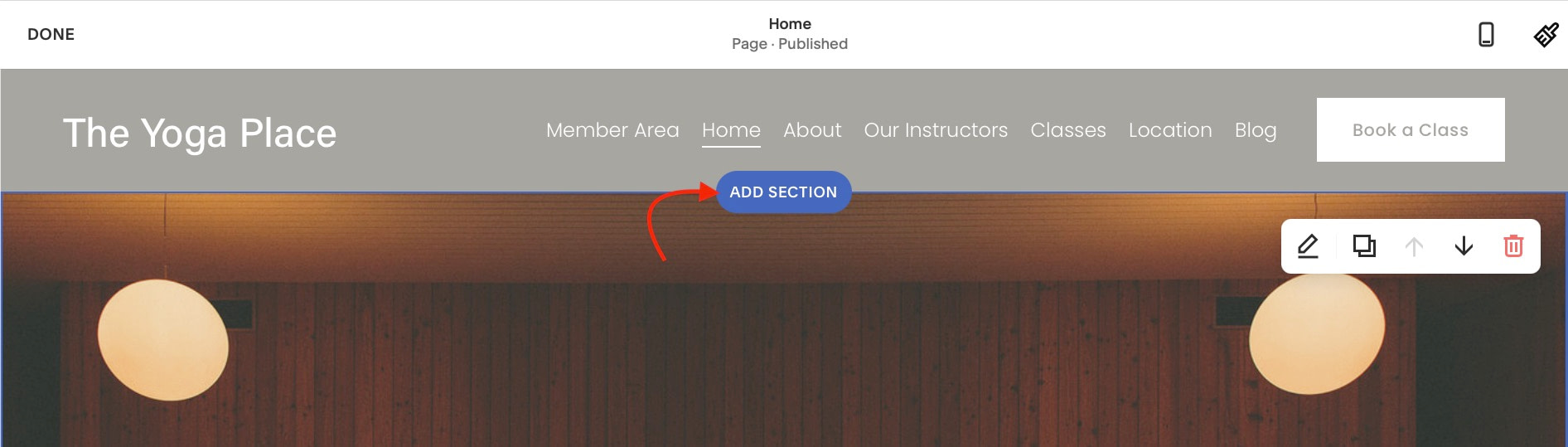
Самые распространенные и популярные разделы появятся вверху, поэтому прокрутите весь список, чтобы увидеть малоизвестные разделы, такие как:
- Назначения
- Пожертвования
- Продукты
- Календари
- Графики
- Стена с логотипом
- Музыка
- и многое другое
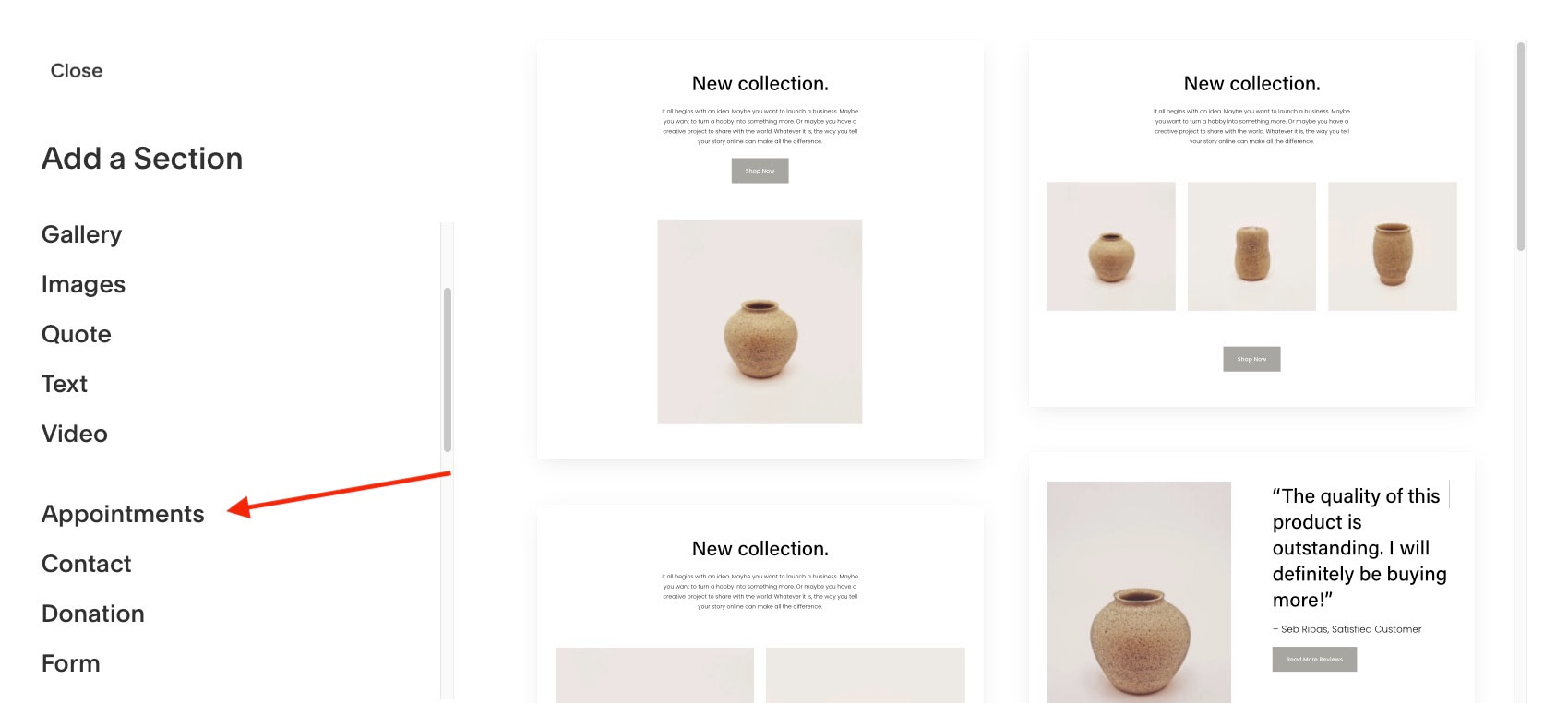
Каждый раздел имеет несколько макетов, которые вы можете прокрутить, прежде чем добавить раздел на свою страницу.
Макеты не только выглядят по-разному, но и имеют разные параметры в зависимости от используемых элементов. Например, разделы местоположения имеют несколько дизайнов карт с простыми ползунками для включения-выключения таких элементов, как прокрутка.
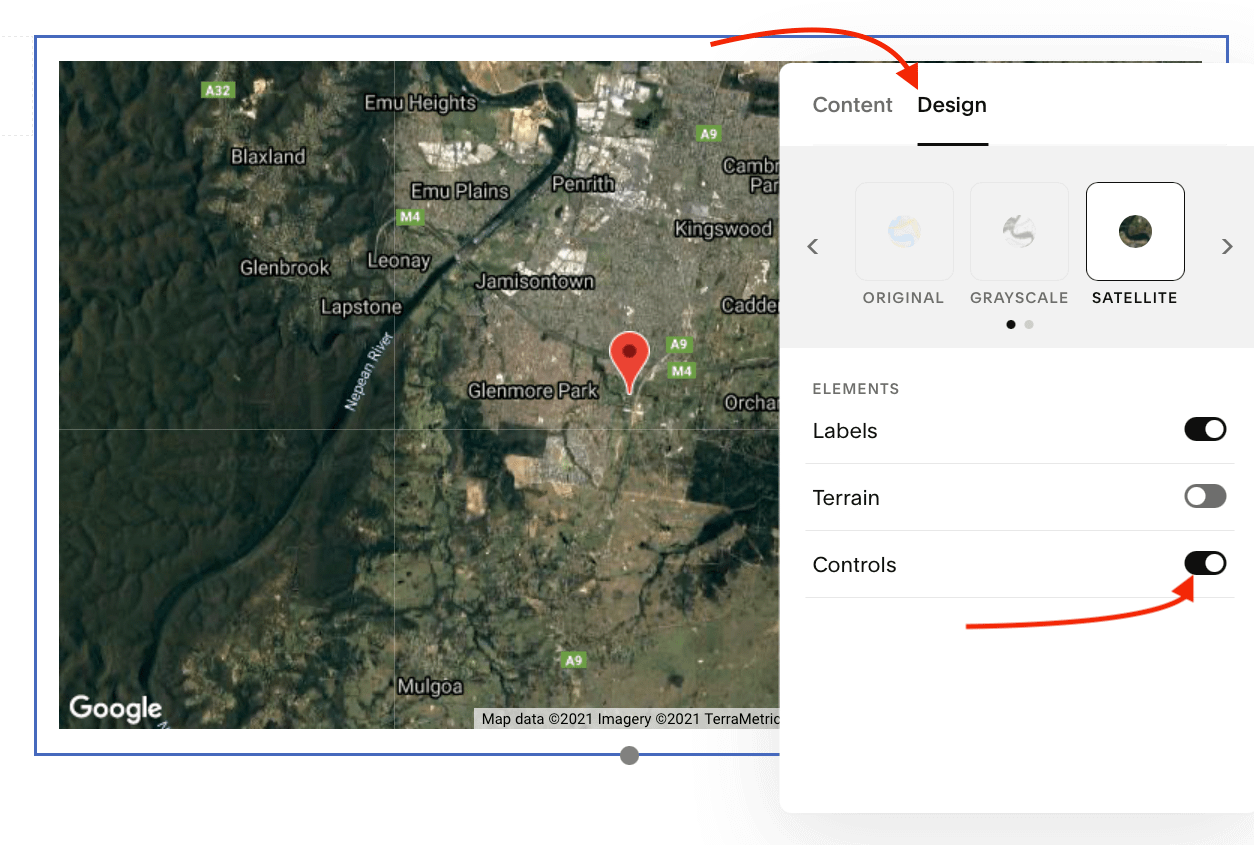
Добавление страницы
Ни одно руководство по Squarespace не может быть полным без демонстрации того, как добавить страницу. Вы можете создавать новые страницы и удалять существующие из Страницы меню.
Каждую страницу вашего главного меню можно найти под Основная навигация заголовок.
Любые несвязанные страницы или разделы участников будут находиться под основным разделом.
Чтобы добавить страницу, нажмите кнопку «+» кнопку в зависимости от того, где вы хотите, чтобы страница отображалась.
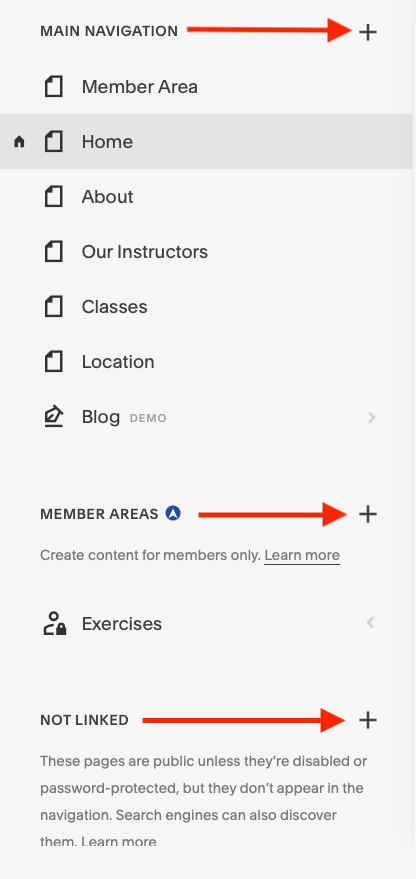
Вы можете создать страницу с нуля или использовать заранее разработанный макет Squarespace, например:
- Просьба ответить
- Услуги
- Команда
- Галерея
- портфолио
- Блог
- и более
Например, если вы решите добавить страницу блога, вы можете выбрать понравившийся макет и добавить его в главное меню. Как видно, меню будет автоматически обновлено с появлением вашей новой страницы.
Когда вы будете готовы написать свой первый пост, просто нажмите на страницу своего блога, чтобы открыть архив. Как только архив откроется, нажмите на кнопку «+» кнопка, чтобы начать новую публикацию.
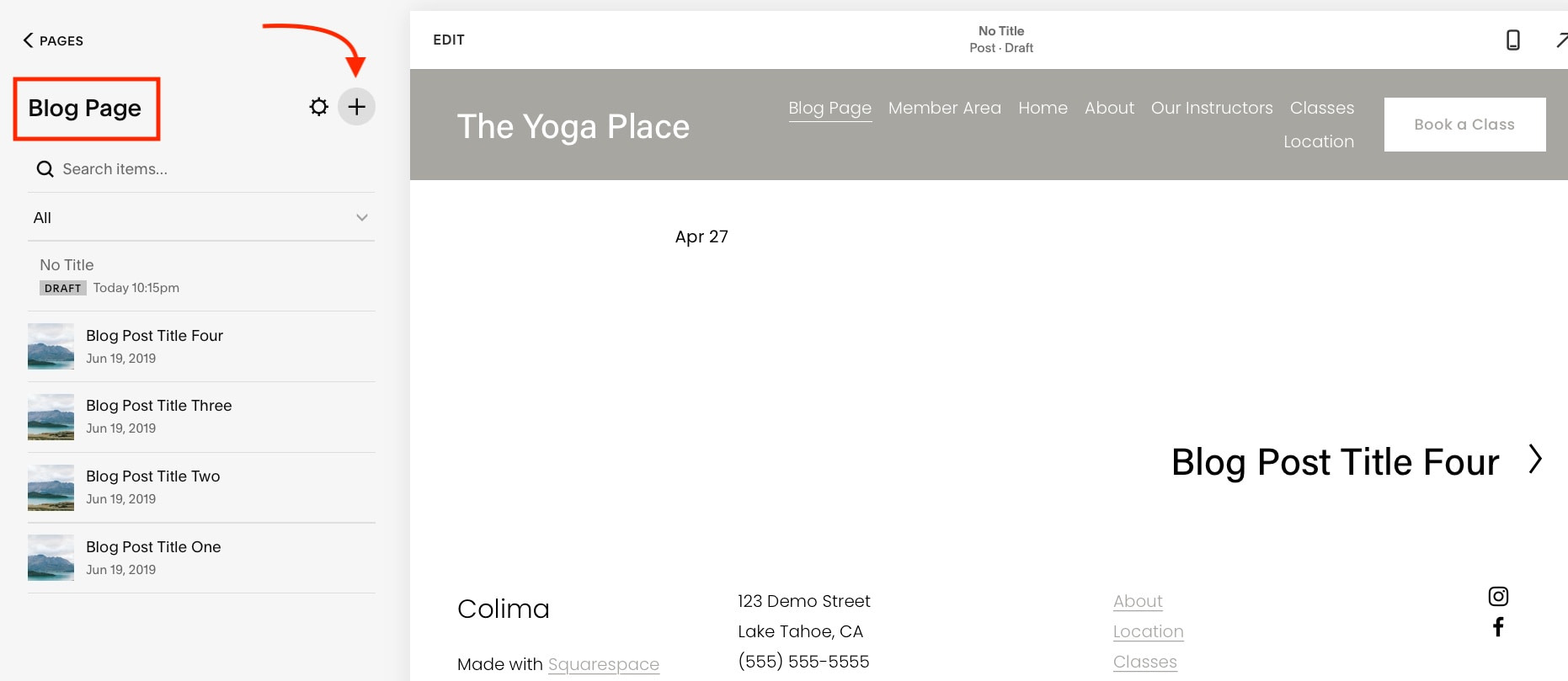
Внесение изменений в дизайн
Пришло время перейти к нашему руководству по Squarespace. Дизайн инструменты, которые помогут вам добавить индивидуальности, придающей вашему сайту визуальную индивидуальность. Когда вы будете готовы начать менять цвета, размеры и шрифты, нажмите кнопку Дизайн ссылка, чтобы начать изучение.
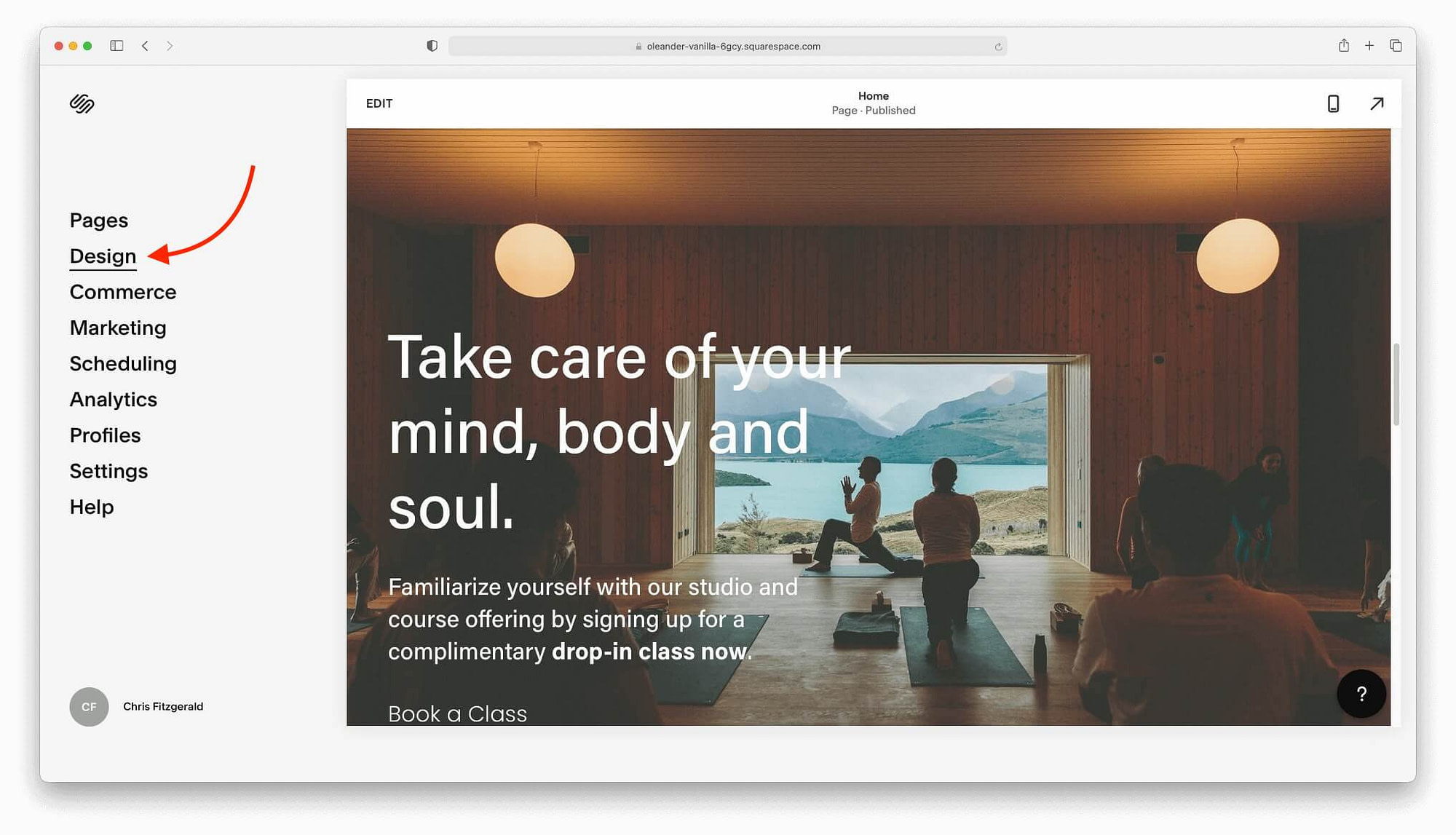
Пройдя по ссылке, вы сможете редактировать:
- Стили сайта, такие как шрифты, цвета, анимация и многое другое.
- Значки браузера
- Экраны блокировки
- Страницы оформления заказа
- 404 страницы
- Логотипы социальных сетей
- Пользовательские CSS
Хотя вам следует поэкспериментировать со всеми этими вкладками, стили сайта окажут наибольшее влияние на ваш сайт. Нажмите на ссылку, чтобы открыть главное меню:
Вы можете видеть, что стили сайта охватывают все важные визуальные элементы вашего сайта. Всякий раз, когда вам нужны варианты дизайна, откройте меню, щелкнув значок кисти.
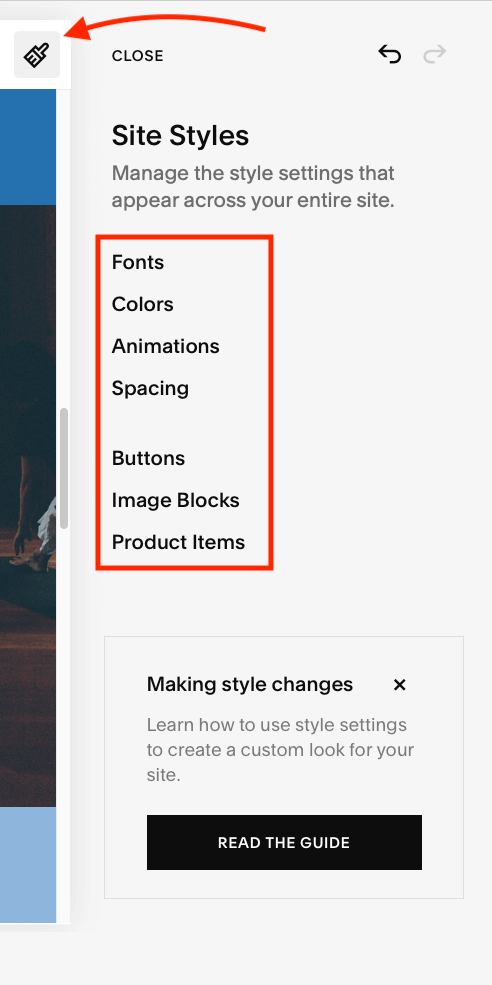
Как только вы выберете опцию, Squarespace автоматически применит изменение стиля ко всей вашей странице. Вам не придется сразу просматривать отдельные элементы и изменения. Например, при изменении цветовой палитры все разделы обновляются новыми цветами.
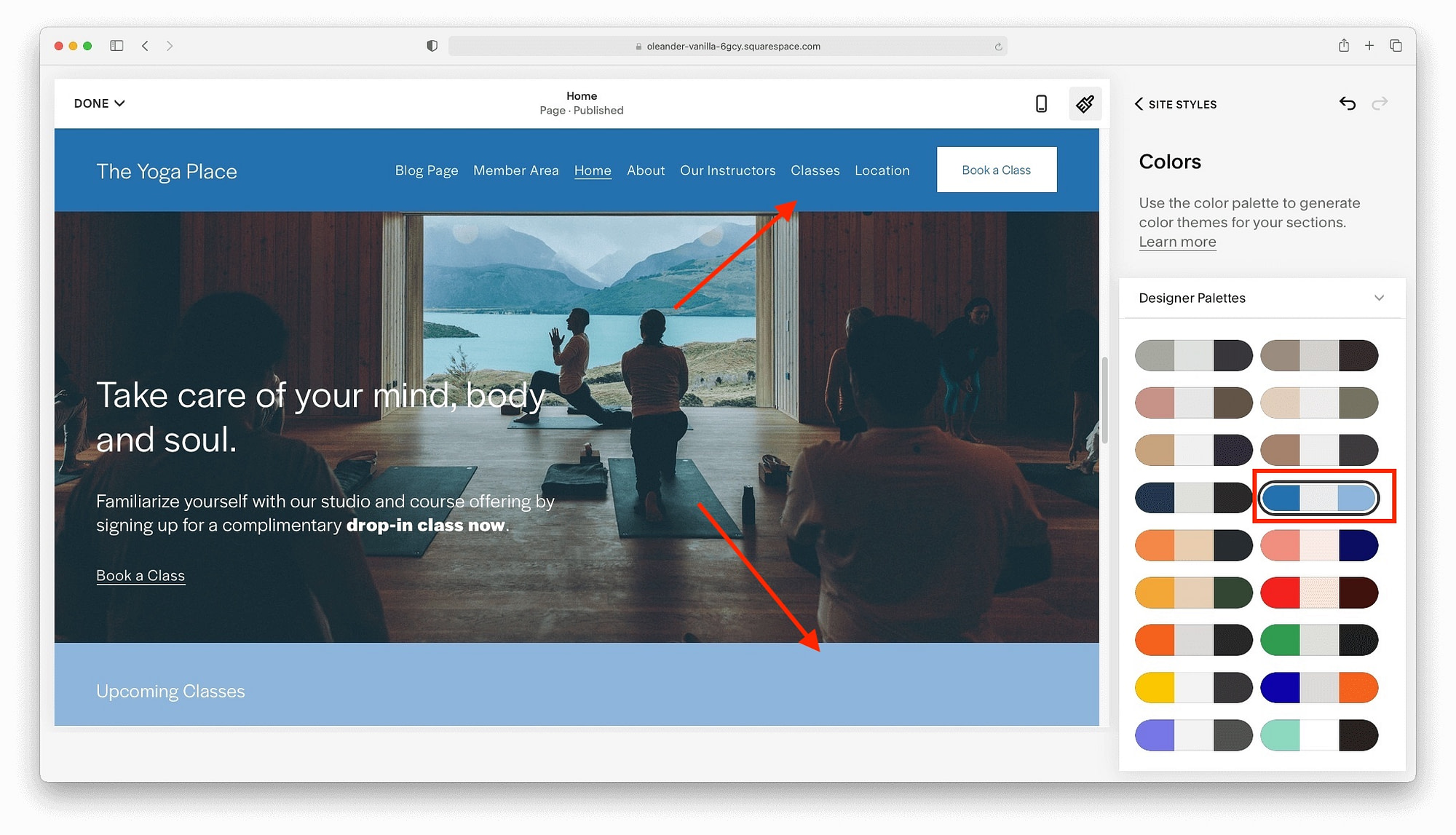
Добавление магазина электронной коммерции
📋 Примечание; этот шаг не является обязательным. Не каждый пользователь захочет запустить магазин электронной коммерции с помощью Squarespace. Тем не менее, если это ваша цель, Squarespace прекрасно справится с этой задачей!
Хотя Squarespace не является самой популярной платформой электронной коммерции, у нее достаточно коммерческих функций, чтобы превратить любой веб-сайт в интернет-магазин.
На самом деле, даже не имеет значения, если вы еще не уверены, что продавать в Интернете. Squarespace даст вам возможность изучить ваши варианты.
Фактически на страницу магазина можно добавить 200 товаров. Если вы хотите получать доход от своего веб-сайта, Squarespace Commerce — хороший вариант.
Когда вы будете готовы начать, нажмите кнопку коммерция вкладка.
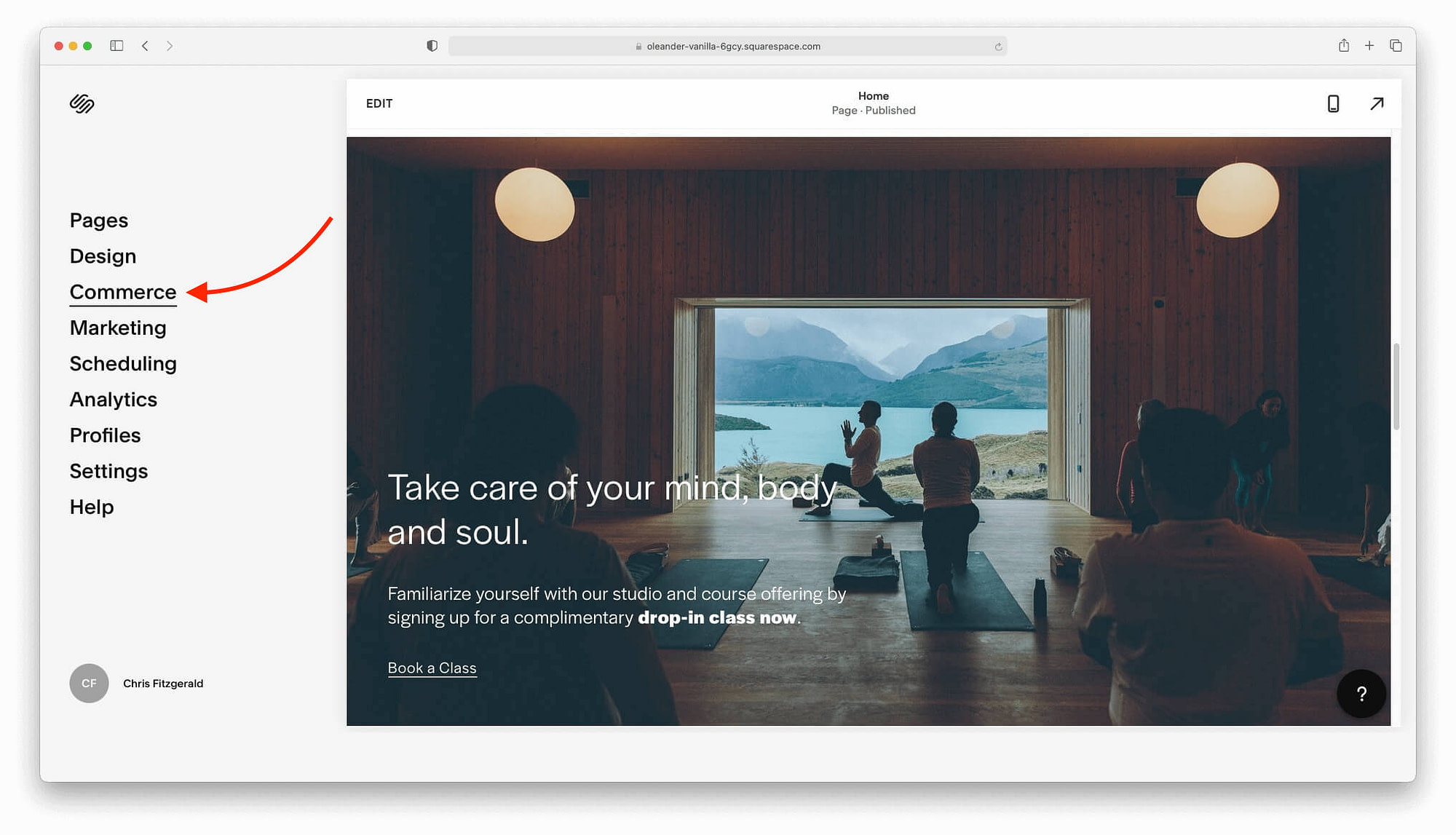
Процесс настройки магазина можно выполнить с помощью четырехэтапного мастера электронной коммерции Squarespace. Нажмите на Начинать а потом Добавить товары для продажи.
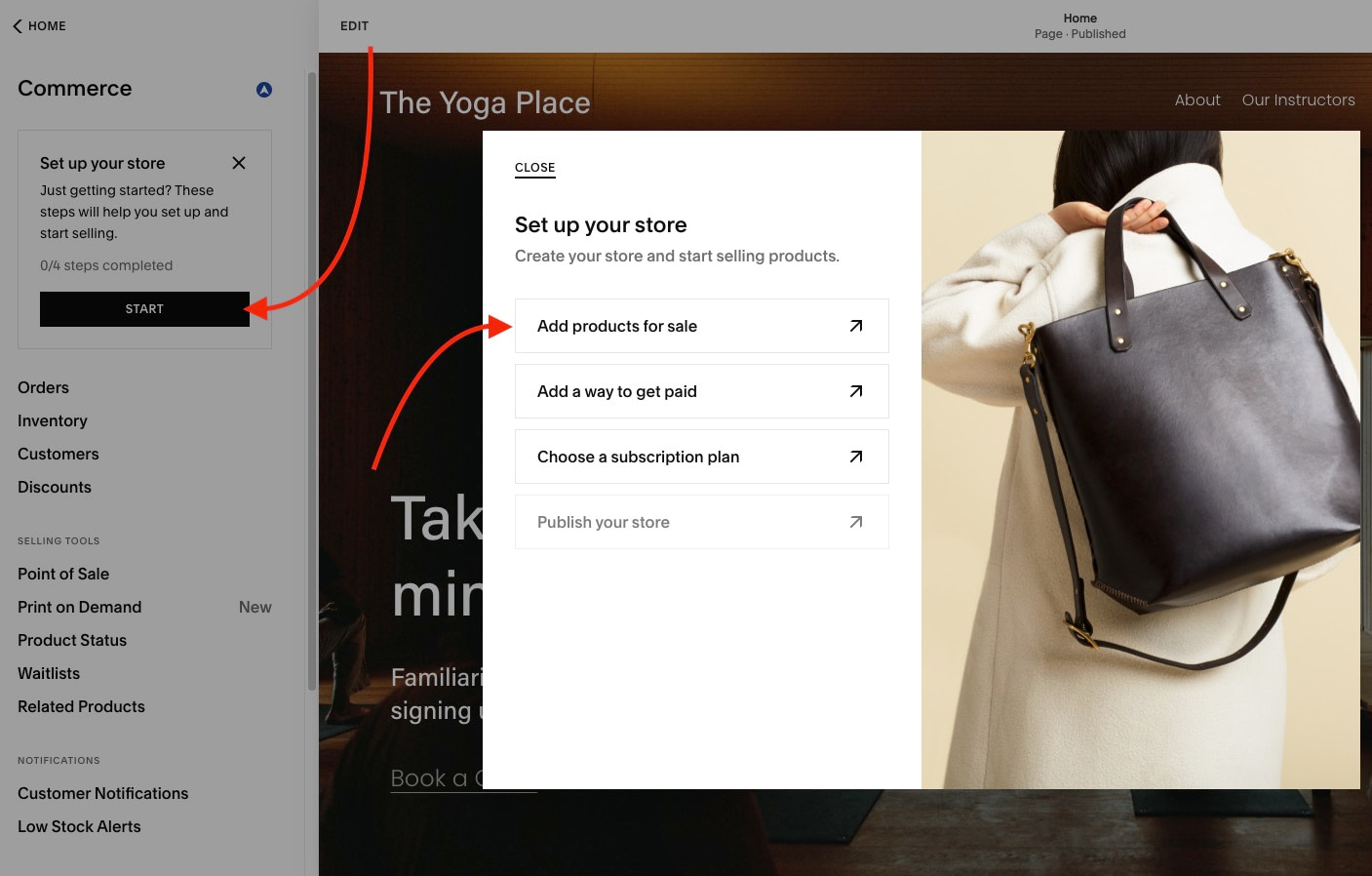
На этом этапе Squarespace попросит вас выбрать планировку магазина. У вас должно быть как минимум два варианта. Нажмите на предпочитаемый вами вариант.
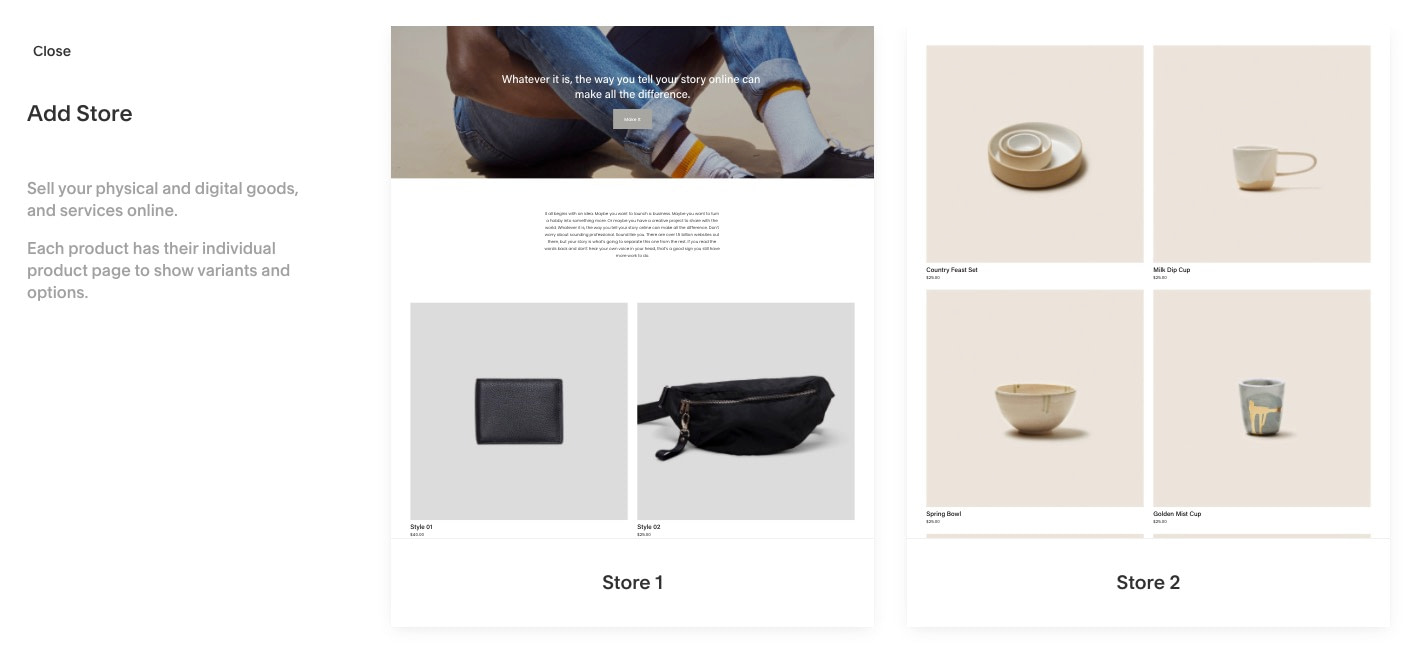
В вашем магазине должно быть несколько демонстрационных продуктов, включенных в макет. Их можно редактировать в соответствии с вашими продуктами или добавлять новые продукты, нажав кнопку «+» кнопка.
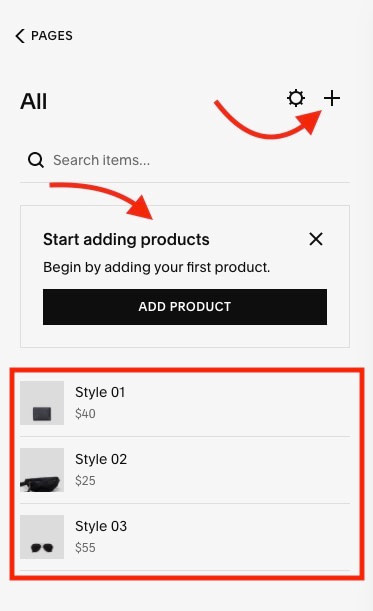
Вы можете выбрать один из четырех основных типов продуктов с разными настройками:
- Физический
- Цифровой
- Услуга
- Подарочная карта
Каждый тип продукта имеет разные поля для каждого аспекта отображения продукта. Вы можете добавлять несколько изображений, устанавливать цены и управлять своим инвентарем со страниц продуктов.
После того, как вы завершили внешний вид продукта, прокрутите вниз, чтобы найти настраиваемые параметры, такие как кнопки и варианты доставки.
Нажмите Готово → Сохранить чтобы добавить товар в ваш магазин.
Добавление способов оплаты в ваш магазин Squarespace
Пришло время для этого руководства Squarespace по интеграции платежного шлюза. Вы найдете Добавьте способ получения оплаты в меню настройки магазина.
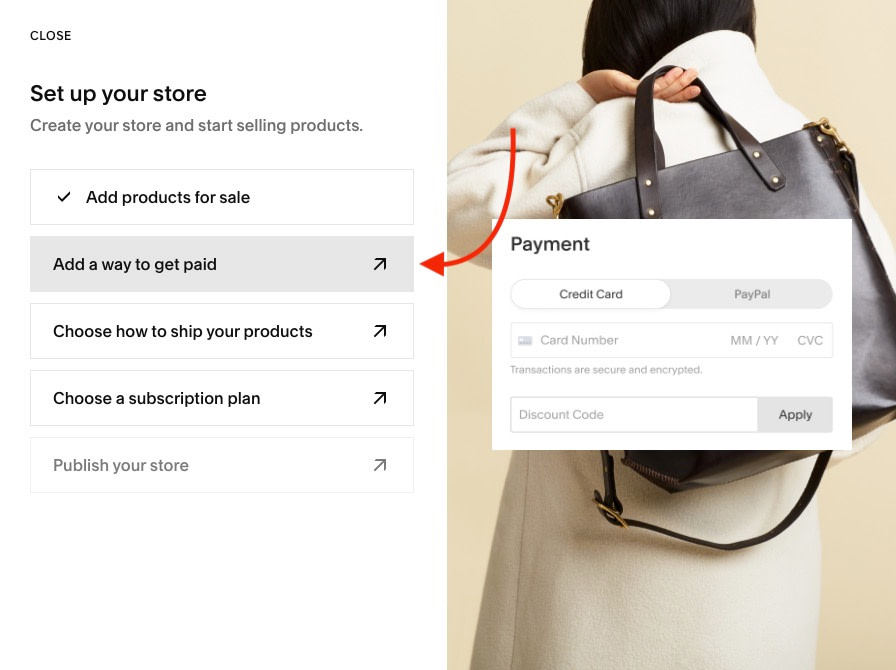
С Squarespace вы можете интегрировать Stripe, PayPal и Square (в США). Нажмите на предпочитаемый вами шлюз, чтобы связать его с вашим сайтом.
Установка требований к доставке
Нажать на Выберите способ доставки вашей продукции кнопка.
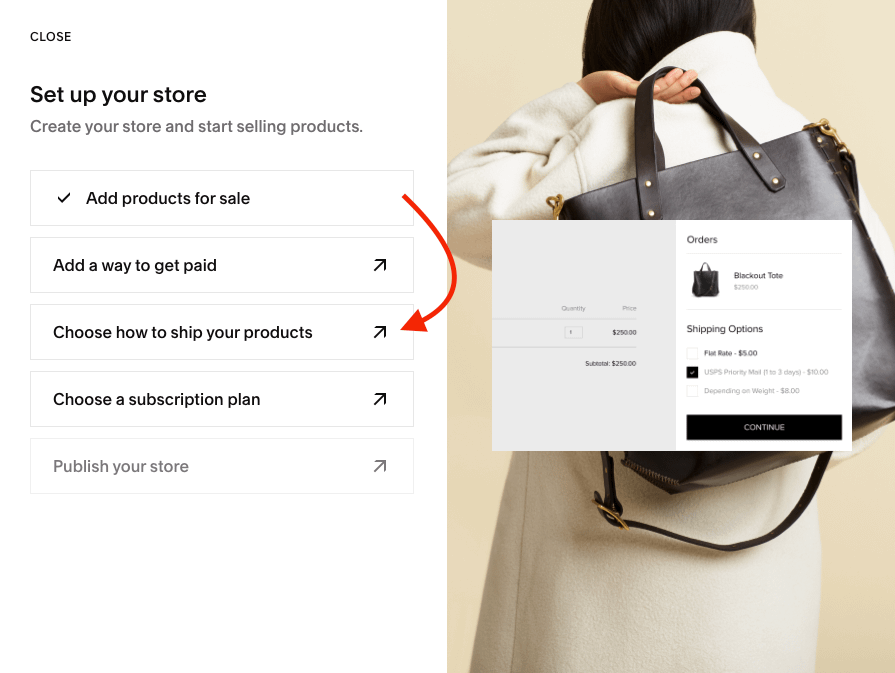
Используйте эту опцию, чтобы определить стоимость доставки. Как видно на изображении, вы можете выбрать фиксированную ставку, доставку в зависимости от веса или просто позволить перевозчику рассчитать цену.
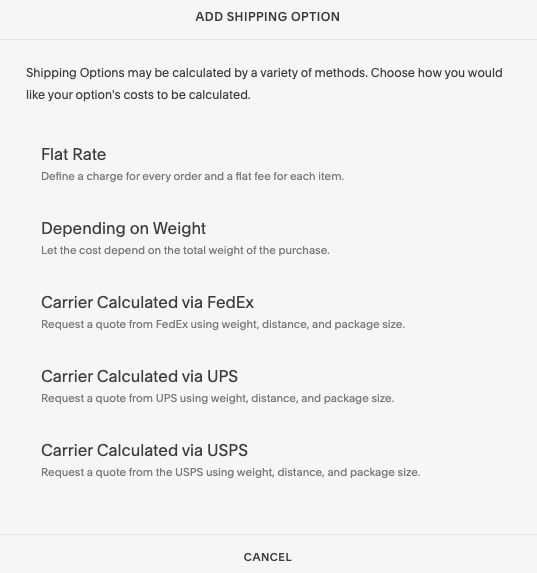
После того как вы выберете вариант, он появится в списке вариантов доставки вместе со стоимостью и региональными ограничениями.
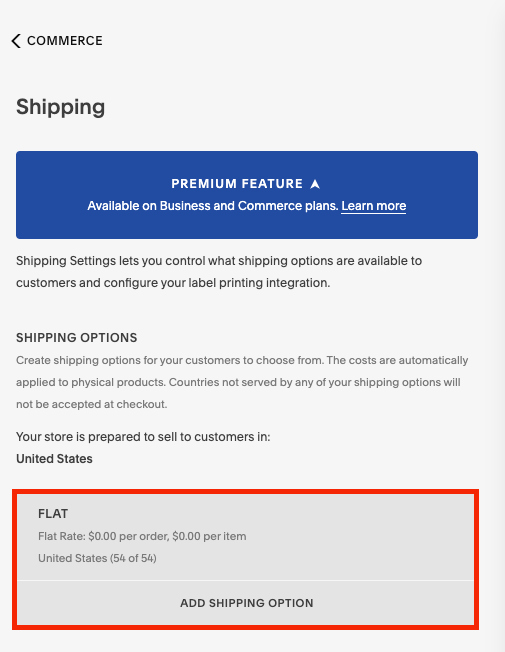
Мобильный предварительный просмотр
Если вас устраивает внешний вид вашего веб-сайта, нажмите кнопку телефон значок в правом верхнем углу редактора.
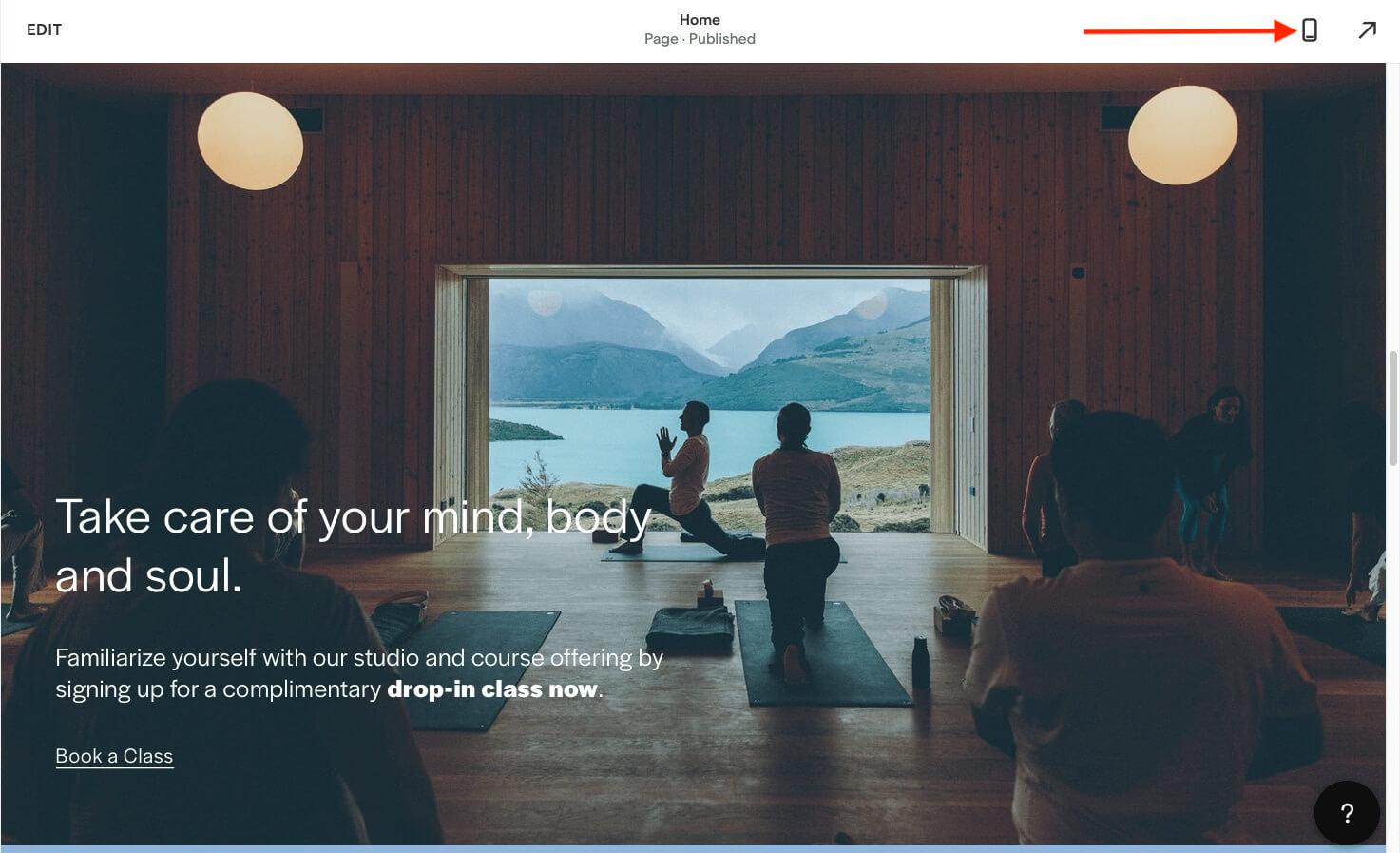
Это переведет все на предварительный просмотр вашего сайта на мобильных устройствах.
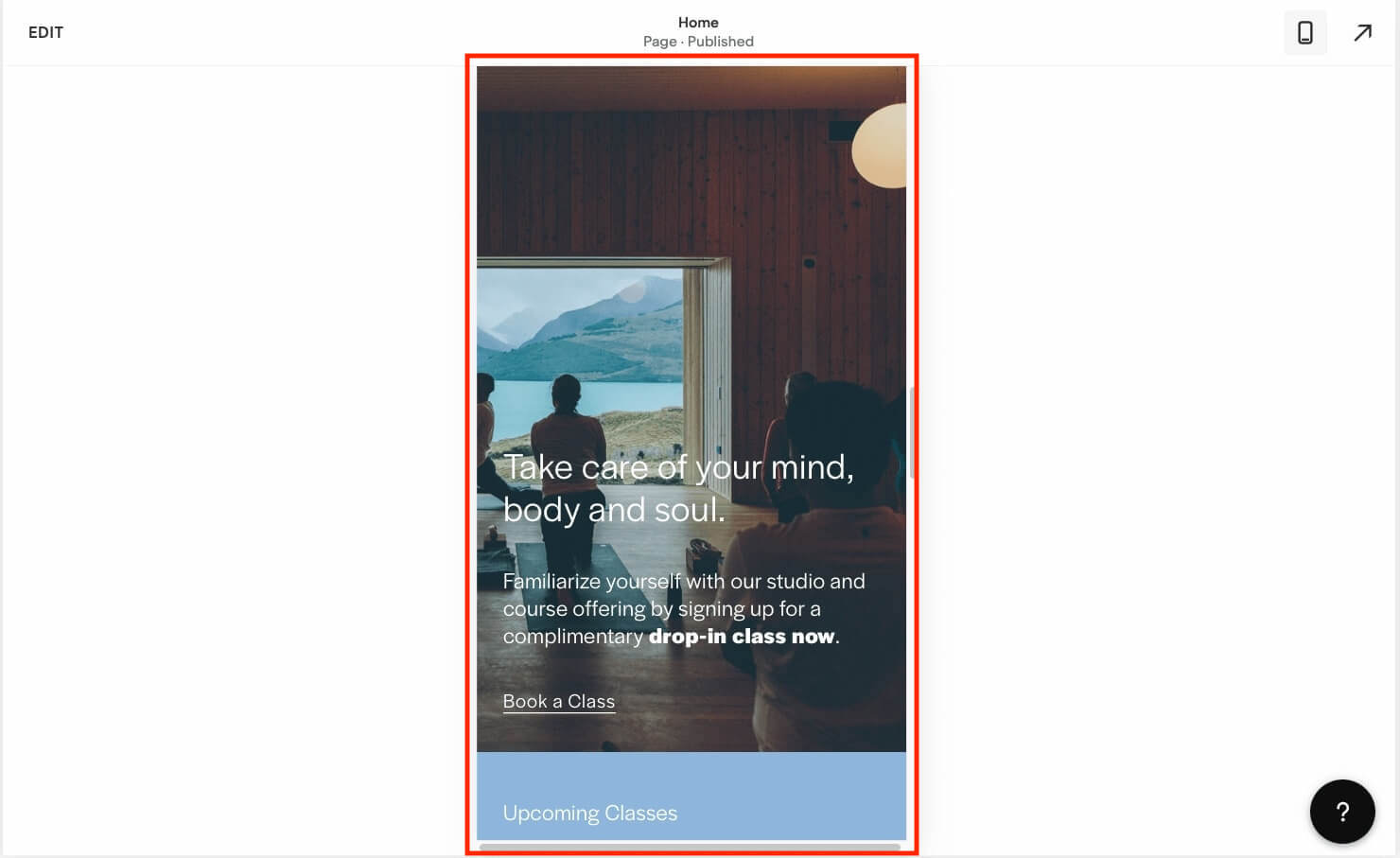
Прокрутите предварительный просмотр для мобильных устройств и подтвердите, что вас устраивает то, как все выглядит. Выглядит великолепно, так что давайте сделаем последний шаг в уроке Squarespace: опубликуем ваш веб-сайт для всеобщего обозрения!
Публикация вашего сайта и цены
Теперь мы готовы поделиться сайтом с другими людьми. Давайте обновим наш план и опубликуем сайт.
Нажать на Настройки ссылка, чтобы найти варианты публикации.
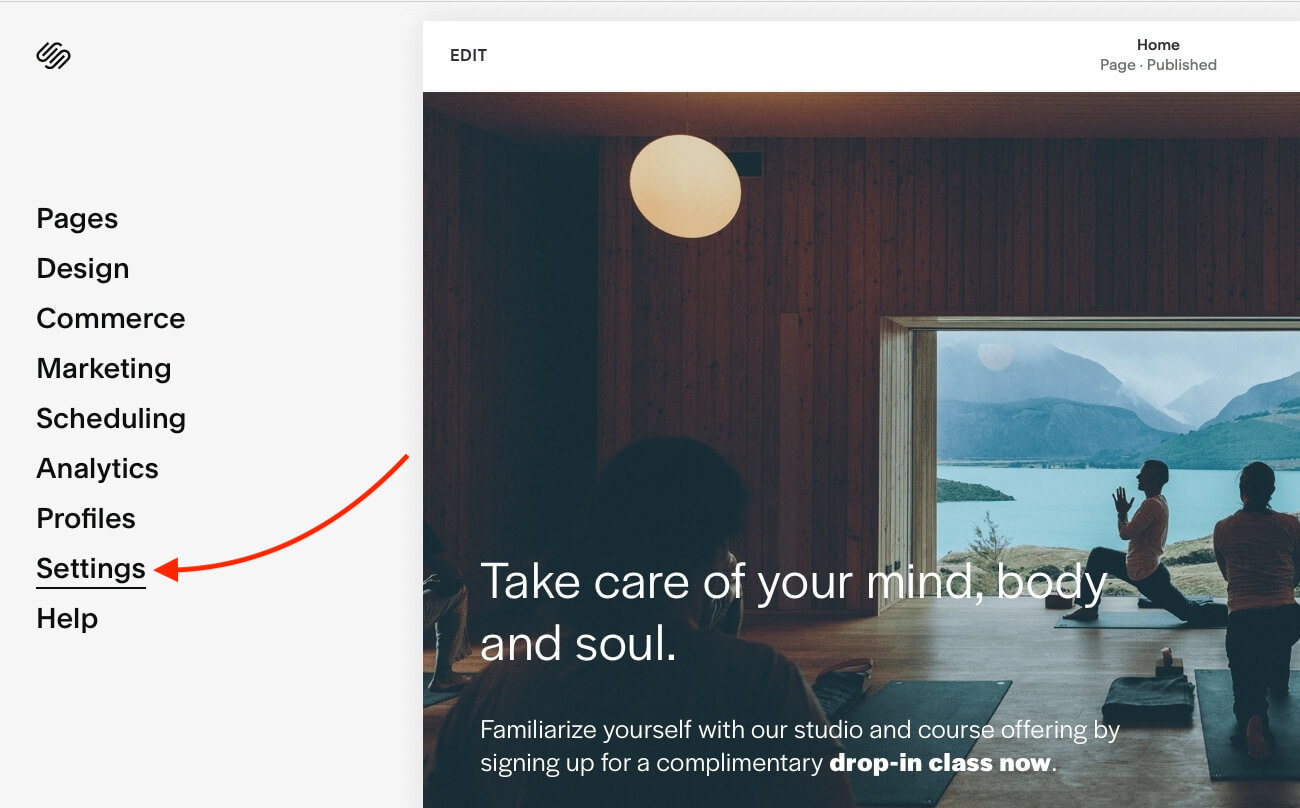
Когда открываются параметры настроек, это Доступность сайта что нам интересно.
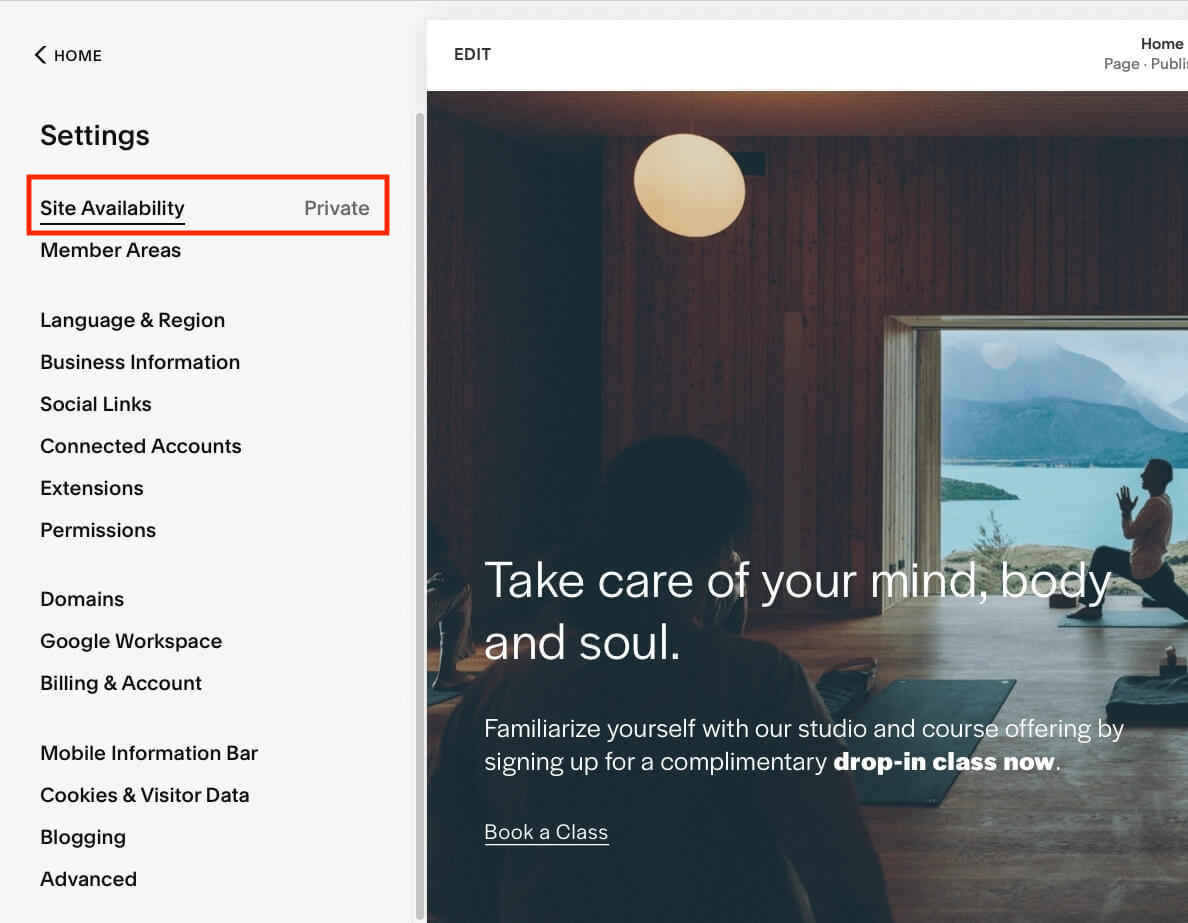
Нажмите на доступность сайта, чтобы открыть возможность обновления и публикации.
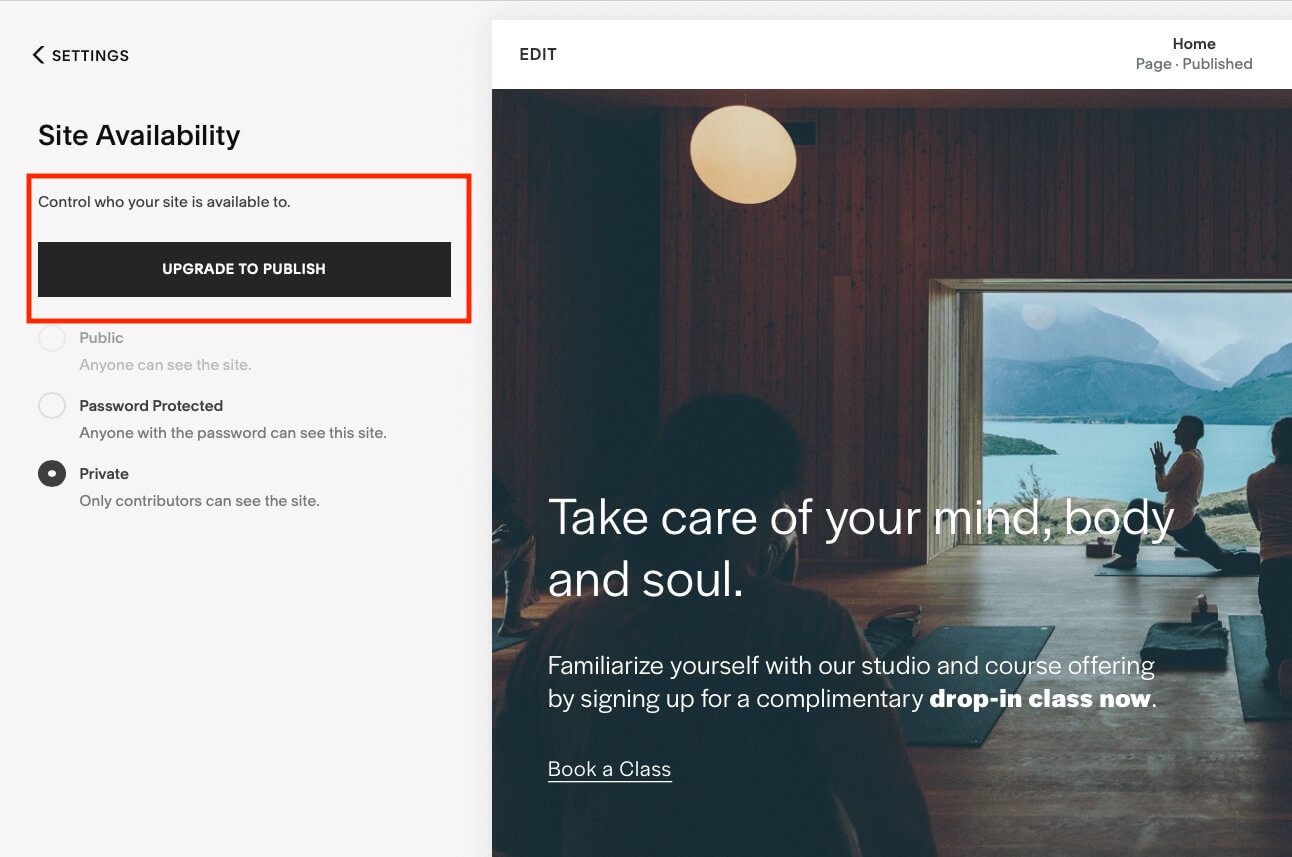
У Squarespace есть несколько различных планов, но более дорогие планы в целом иметь лучшие варианты электронной коммерции.
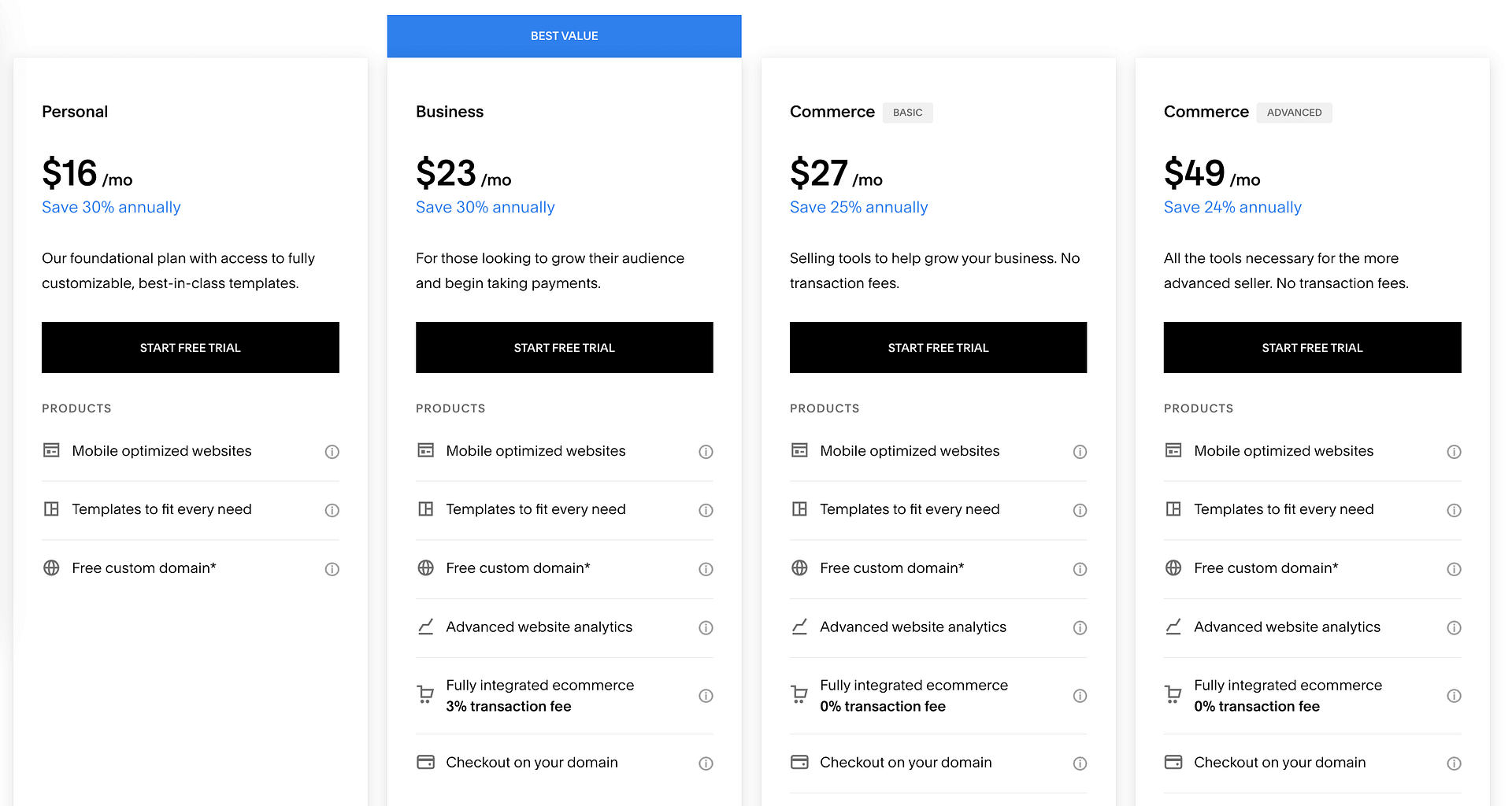
Выберите план, который лучше всего подходит для вас, и празднуйте. Этот урок по Squarespace окончен. Ты сделал это! Ваш сайт теперь жив!
Заключение
Как видно из этого урока, я люблю Squarespace! Это не только один из лучших конструкторов веб-сайтов для начинающих, но с помощью Squarespace вы также можете создать что угодно (быстро).
Мы рассмотрели здесь очень многое. Подводя итоги, мы узнали:
Что вы думаете о Squarespace как об инструменте для создания веб-сайтов? Вам нравится работа с Squarespace? Не стесняйтесь делиться своими мыслями в комментариях ниже.
Бесплатное руководство
4 основных шага к ускорению
Ваш сайт WordPress
Следуйте простым шагам из нашей мини-серии из 4 частей.
и сократить время загрузки на 50-80%. 🚀