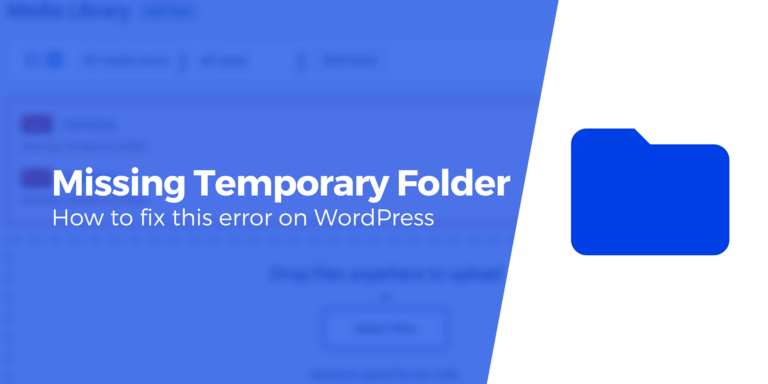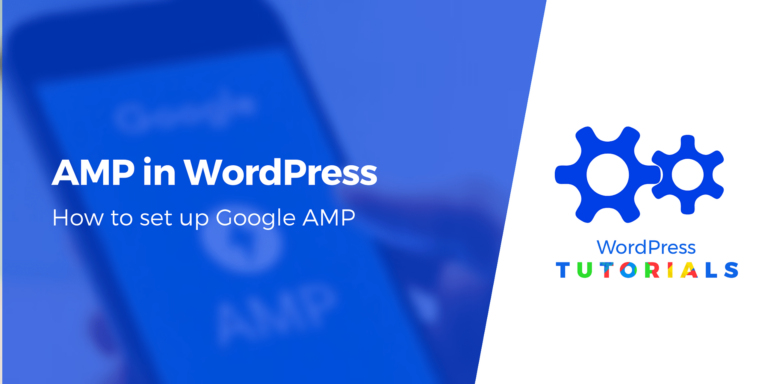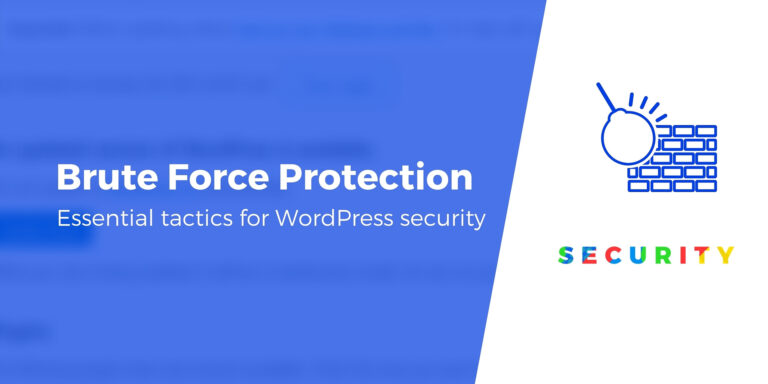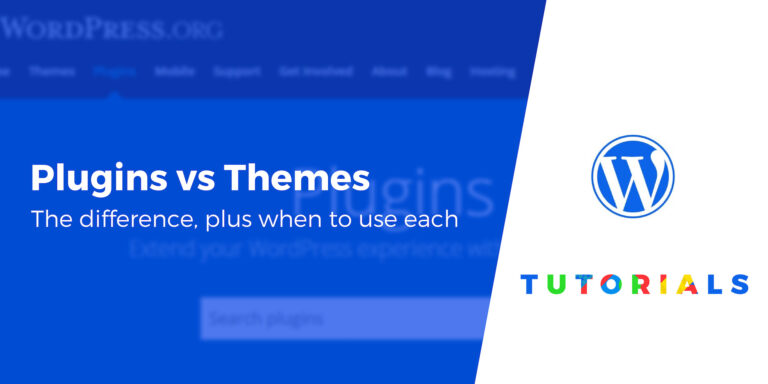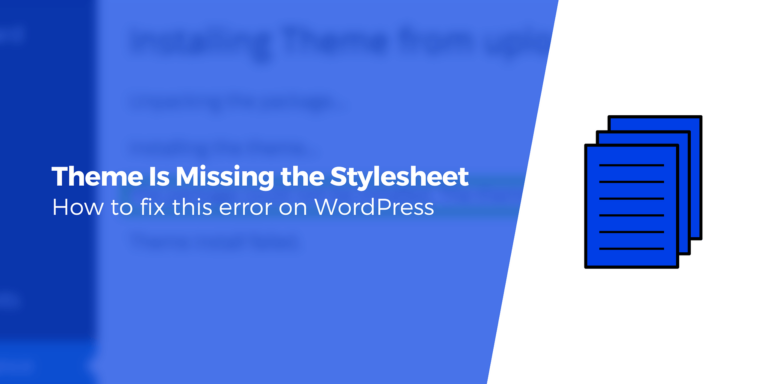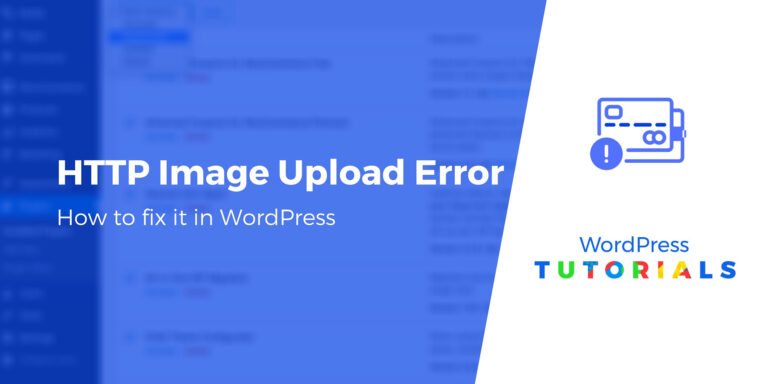Руководство для начинающих по потоковой трансляции WordPress (работает с YouTube)
Прямая трансляция аналогична созданию любого другого онлайн-видео, за исключением того, что она ведется в прямом эфире! Независимо от того, ведете ли вы прямую трансляцию видеоигры, недавнего выступления на фортепиано или обучающего пособия по новому программному обеспечению, активация прямой трансляции WordPress дает людям возможность найти вашу трансляцию, а также создавать контент для вашего сайта.
У вас есть два варианта, которые следует учитывать при настройке прямой трансляции WordPress:
- Тема WordPress, поддерживающая прямую трансляцию.
- Плагин WordPress, поддерживающий прямую трансляцию.
Если вы пойдете по тематическому маршруту, вы выбираете тему, которая позволяет осуществлять потоковую передачу напрямую через ваш веб-сайт или путем прямой ссылки на службу потоковой передачи. На таких платформах, как ThemeForest, вы найдете множество тем, которые поддерживают прямые трансляции с YouTube, Twitch, Facebook и многих других сервисов.
Плагин потоковой передачи (например, Embed Plus для YouTube) работает аналогично теме, связывая вас с популярным потоковым сервисом, после чего вы встраиваете поток на свой сайт через плагин.
Однако тема работает только в том случае, если у вас еще нет веб-сайта с понравившейся темой.
Поэтому обычно имеет смысл использовать плагин, соответствующий вашей текущей теме.
В этом посте мы покажем вам, как добавить прямую трансляцию YouTube в WordPress с помощью бесплатного плагина Embed Plus for YouTube.
📚 Содержание:
Как настроить прямую трансляцию WordPress
Установите плагин Embed Plus для YouTube. Этот плагин не только бесплатен, но и предлагает самый простой вариант потоковой передачи через WordPress (через YouTube Live).
После активации плагина откройте страницу или публикацию WordPress.
Для прямых трансляций WordPress рекомендуется создать отдельную страницу для каждого видео.
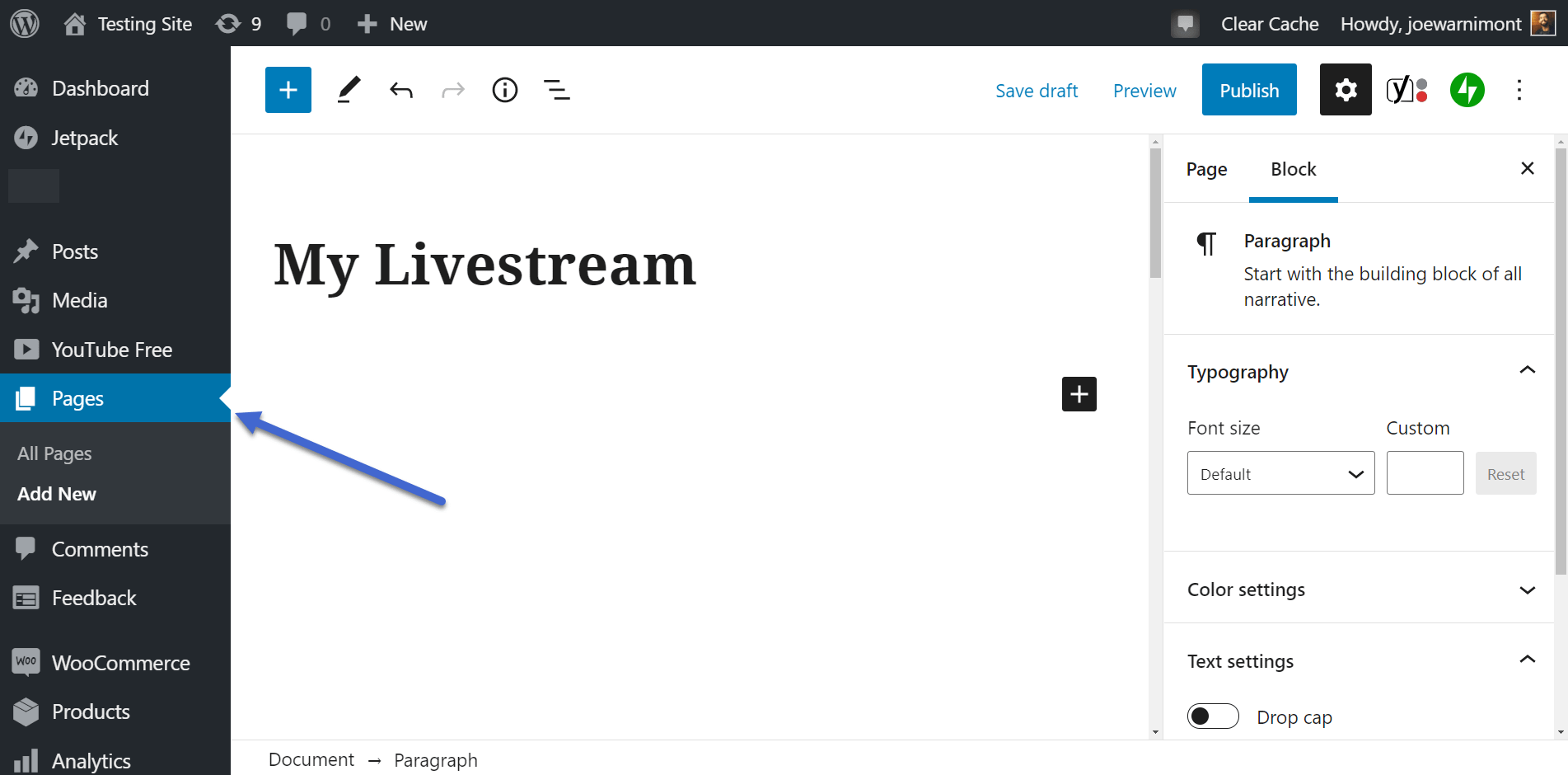
Внутри страницы найдите и нажмите кнопку «+» «Добавить блок», чтобы открыть список доступных блоков.
Найдите «YouTube» или прокрутите список, чтобы найти и нажать на опцию «Мастер YouTube».
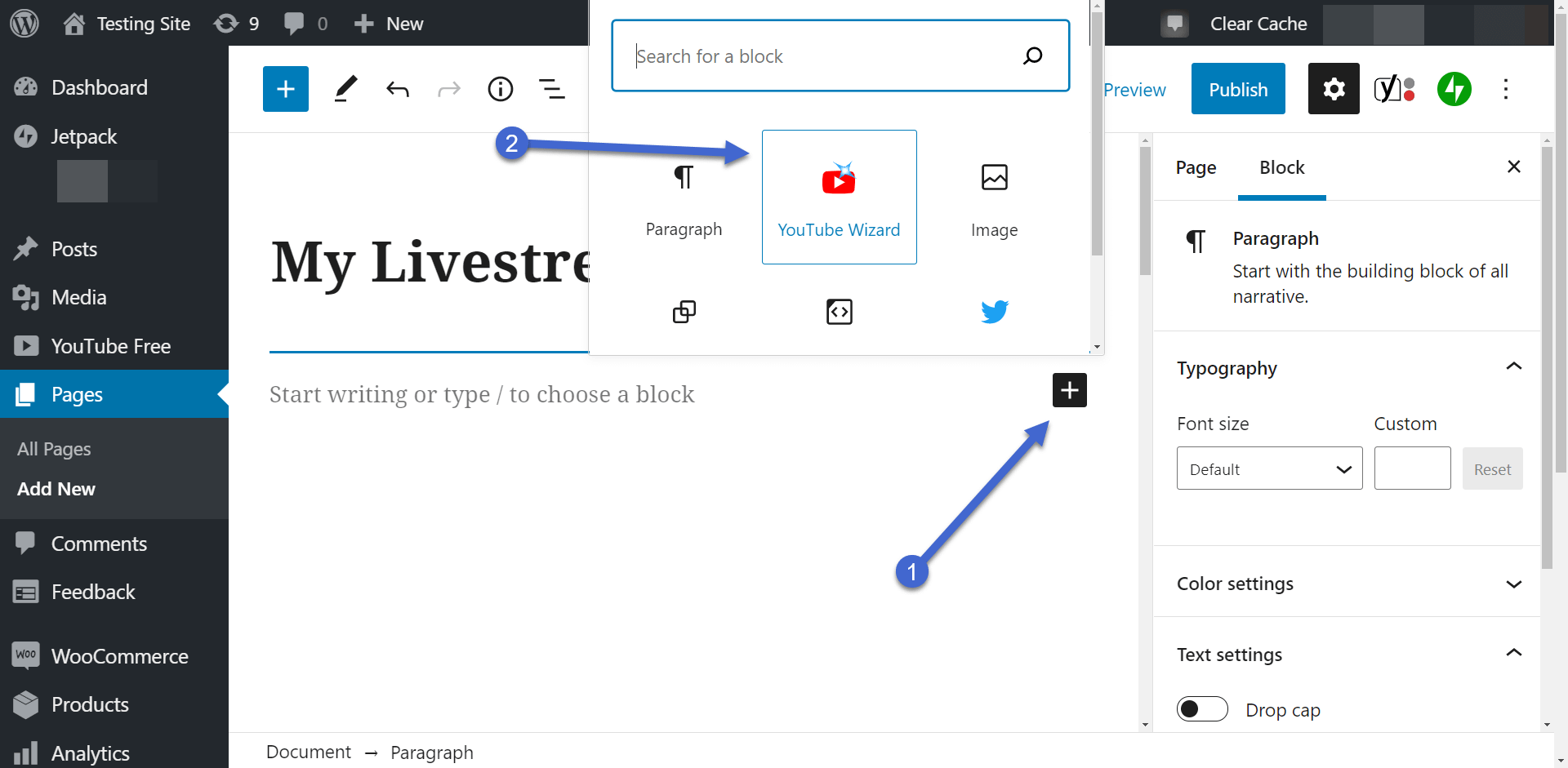
Откроется блок «Мастер YouTube».
Нажмите кнопку «Открыть мастер», чтобы продолжить.
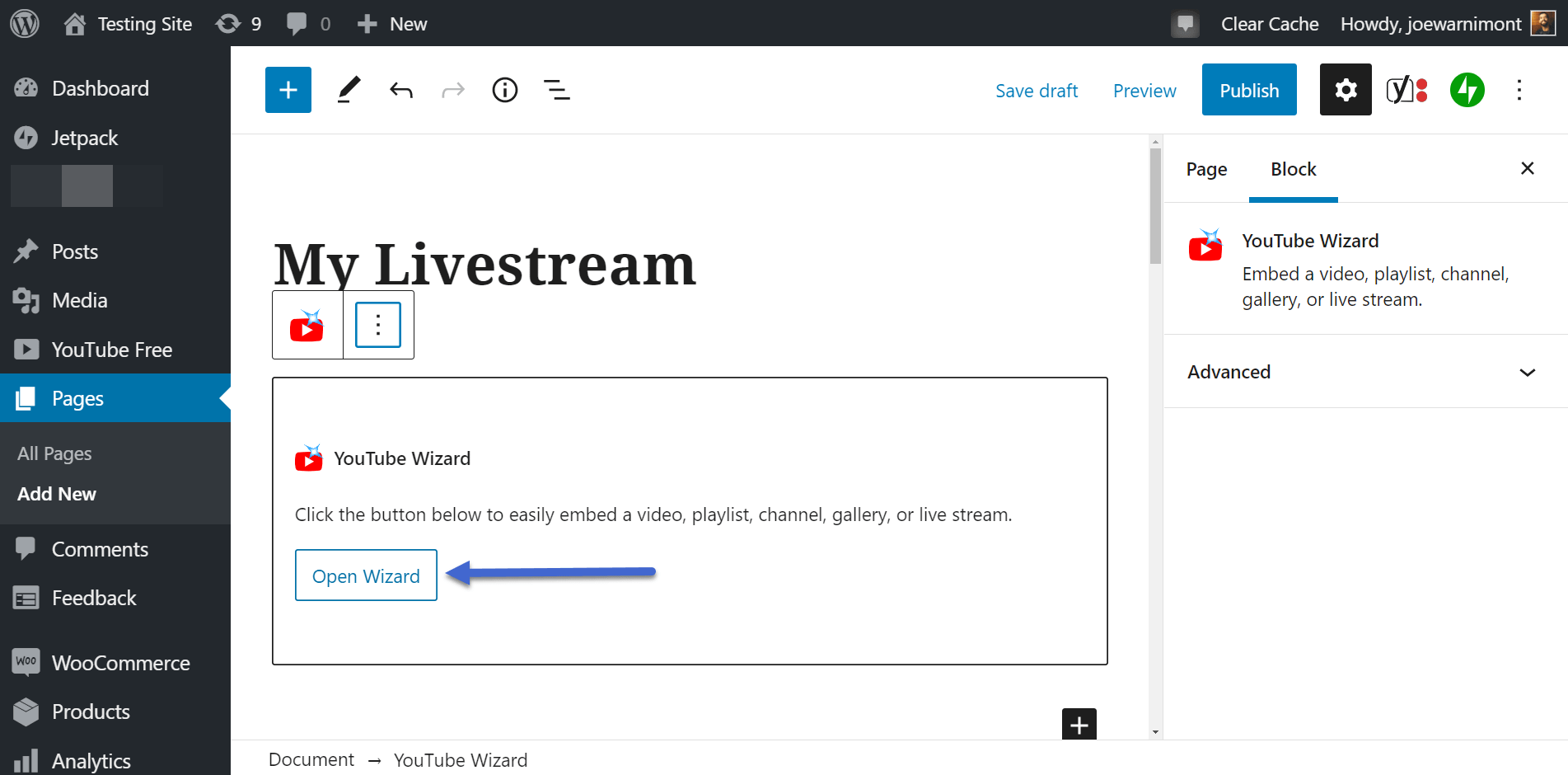
С помощью этого плагина у вас есть возможность представлять многие типы видео, но в данном случае выберите Вставьте прямую трансляцию или премьерное видео вкладка.
Вы заметите, что для прямых трансляций требуется API YouTube. Мы расскажем, как этого добиться, на следующих шагах.
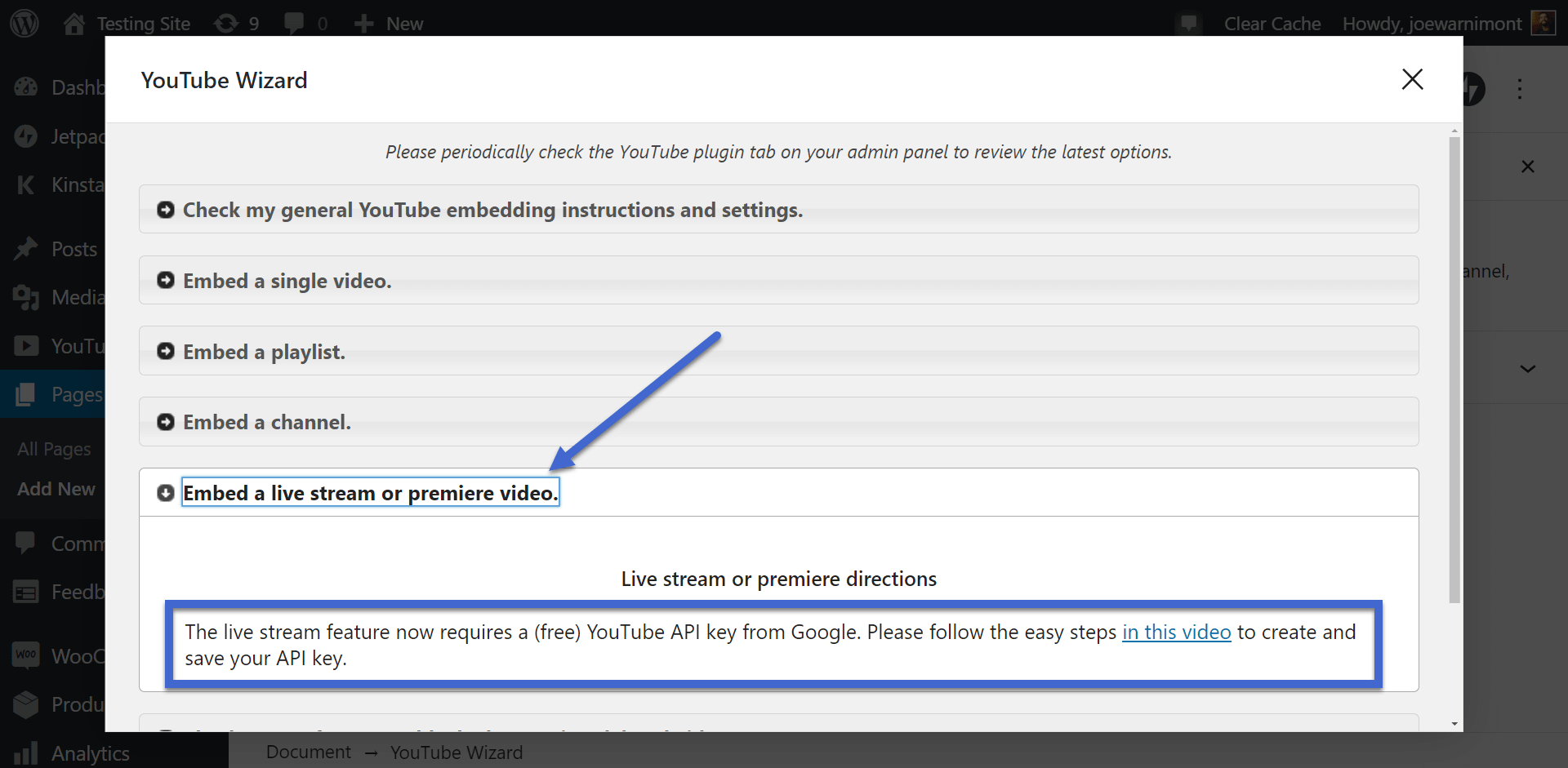
Создайте ключ API YouTube для прямой трансляции WordPress
Ключ API YouTube — это то, что позволяет вам подключить ваш сайт WordPress к прямым трансляциям YouTube.
Перейти на облачную платформу Google для генерации ключа API.
Возможно, вам придется войти в свою учетную запись Google и создать проект, прежде чем устанавливать ключ API.
После этого прокрутите библиотеку API и выберите опцию API данных YouTube 3..
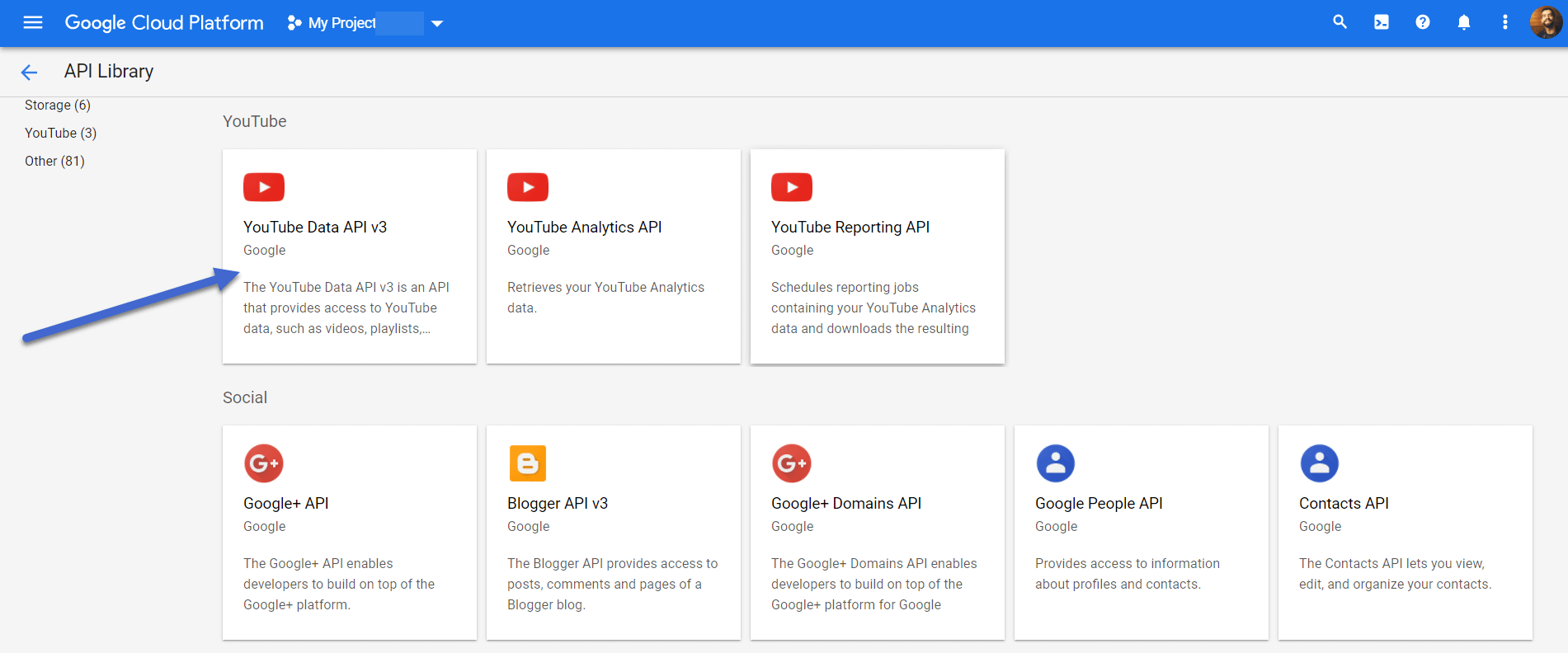
Нажмите кнопку Давать возможность кнопку на следующей странице.
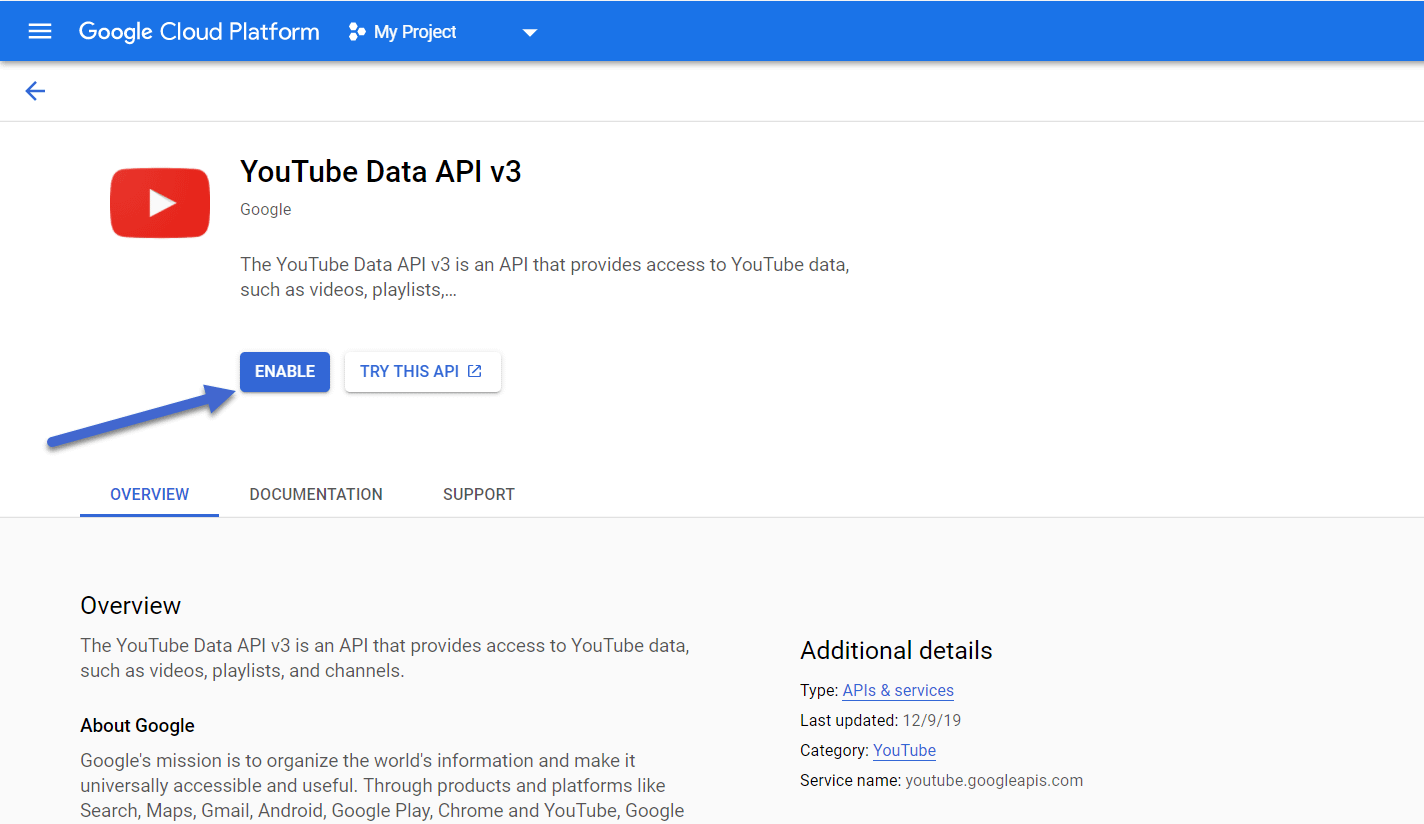
Это активирует API данных, но вам все равно необходимо сгенерировать ключ API.
Поэтому перейдите в Учетные данные → Создать учетные данные.
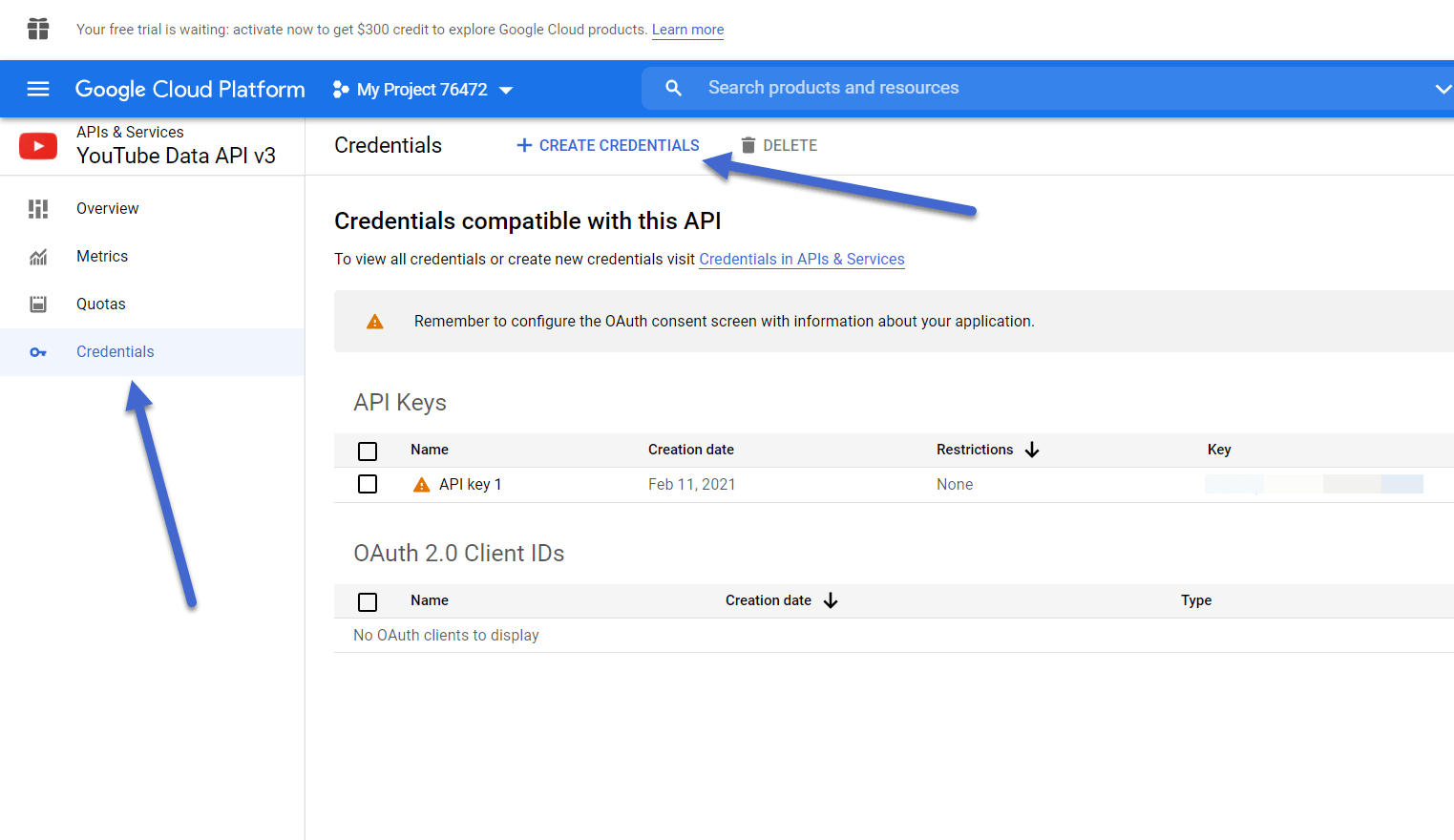
Выбрать API-ключ опция в меню.
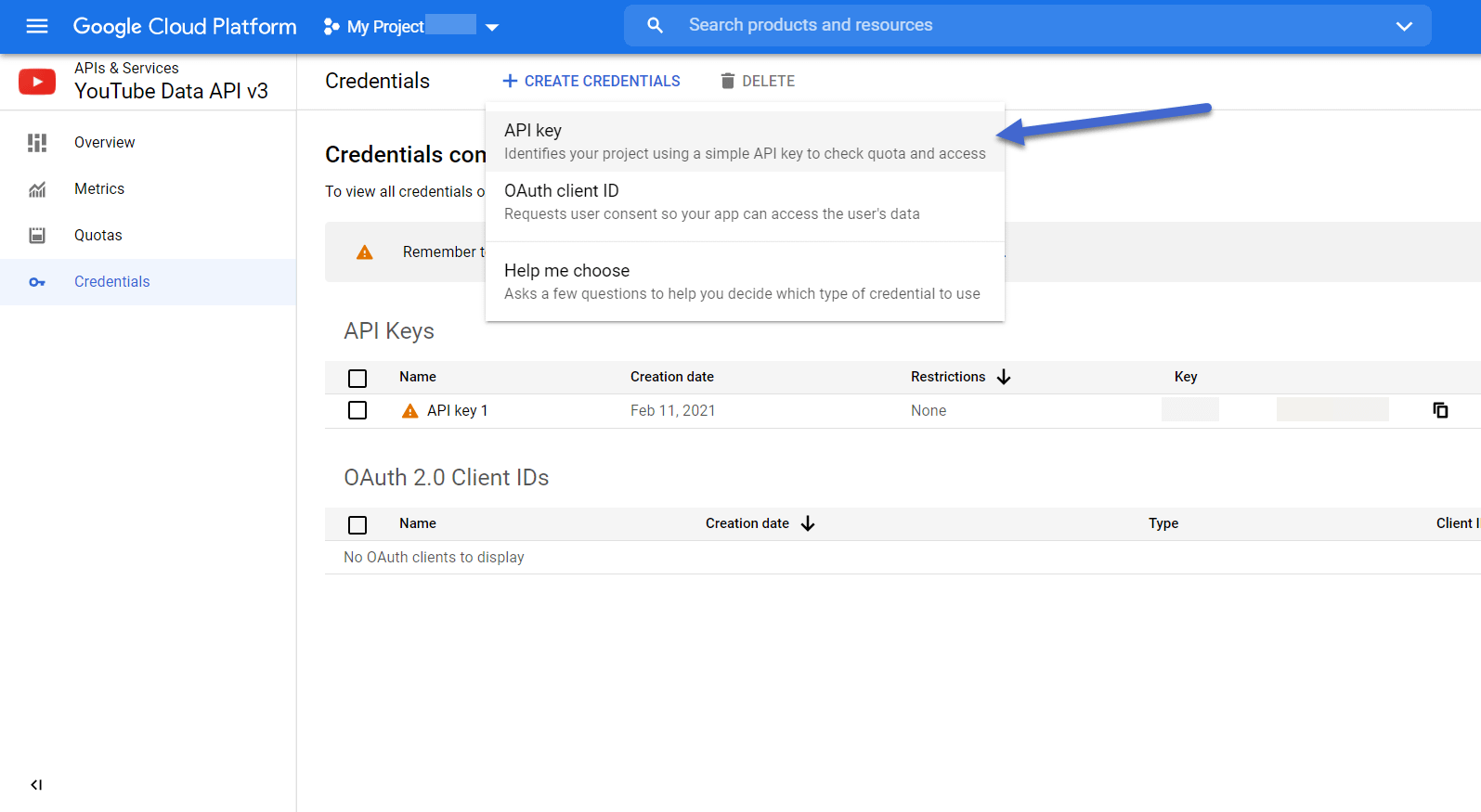
Теперь вы должны увидеть всплывающее окно с сообщением «Ключ API создан».
Скопируйте этот ключ.
💡 Примечание. В целях безопасности также рекомендуется использовать функцию «Ограничить ключ».
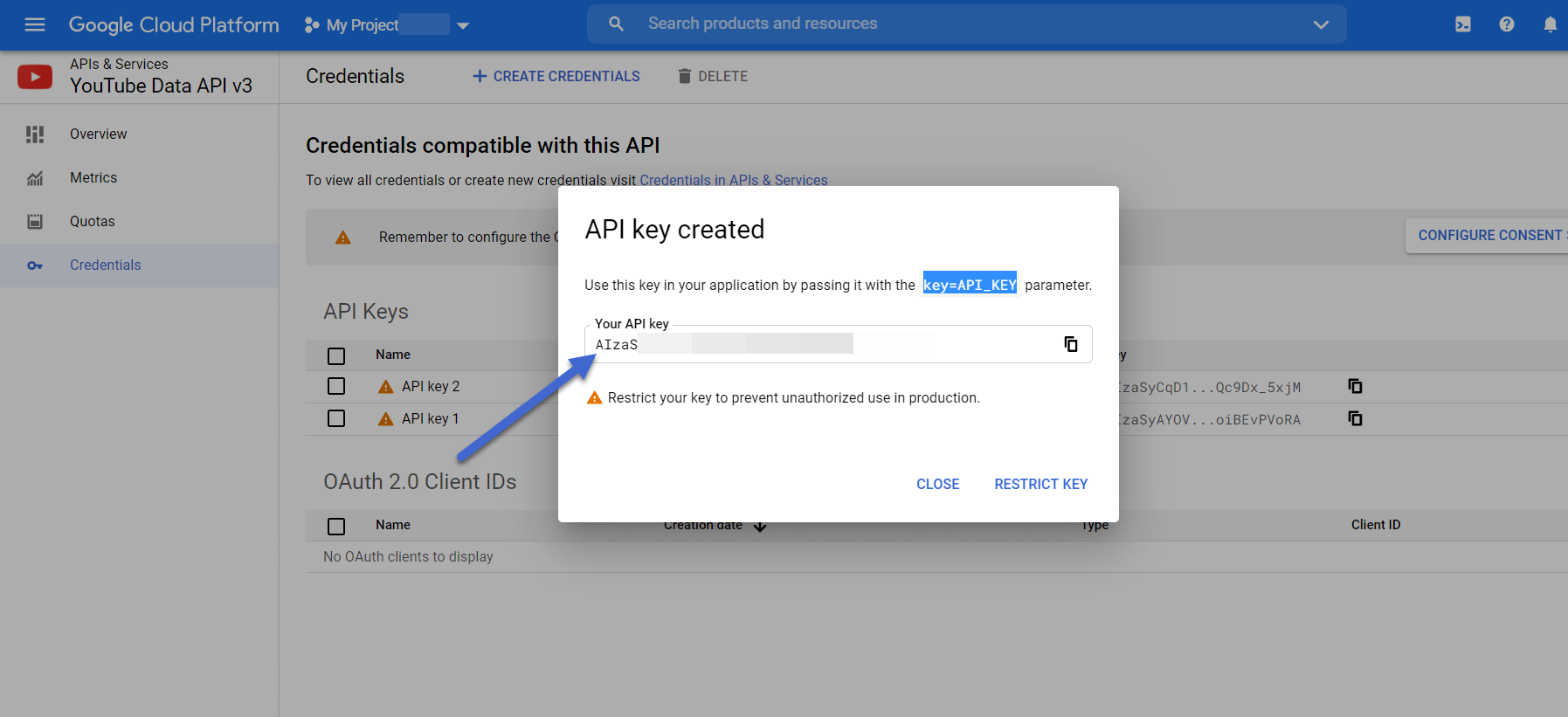
Если во время этого процесса у вас возникнут какие-либо проблемы, нажмите здесь, чтобы получить полное руководство для создания ключа API YouTube.
Добавьте ключ API YouTube на свой сайт WordPress.
Вернувшись в WordPress, перейдите к YouTube бесплатно → Ключ API.
Вставьте этот ключ в поле для API-ключ YouTube.
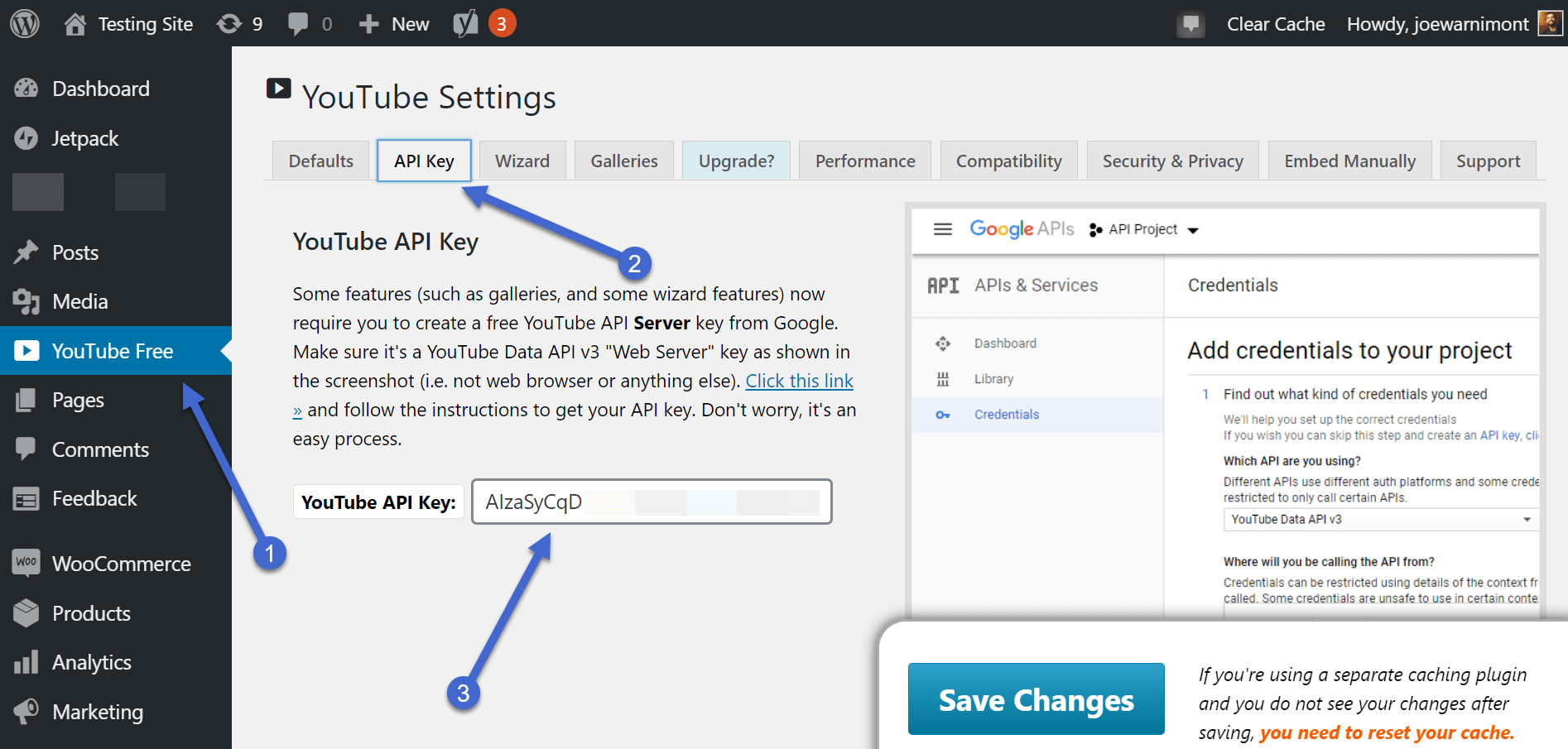
Настройте свой канал YouTube
Мы предполагаем, что у вас уже есть учетная запись YouTube и активированный канал. Если нет, выполните действия, описанные на YouTube.
Зайдя в свою учетную запись YouTube, нажмите на пункт меню, который выглядит как знак плюса внутри камеры.
Выберите В прямом эфире вариант.
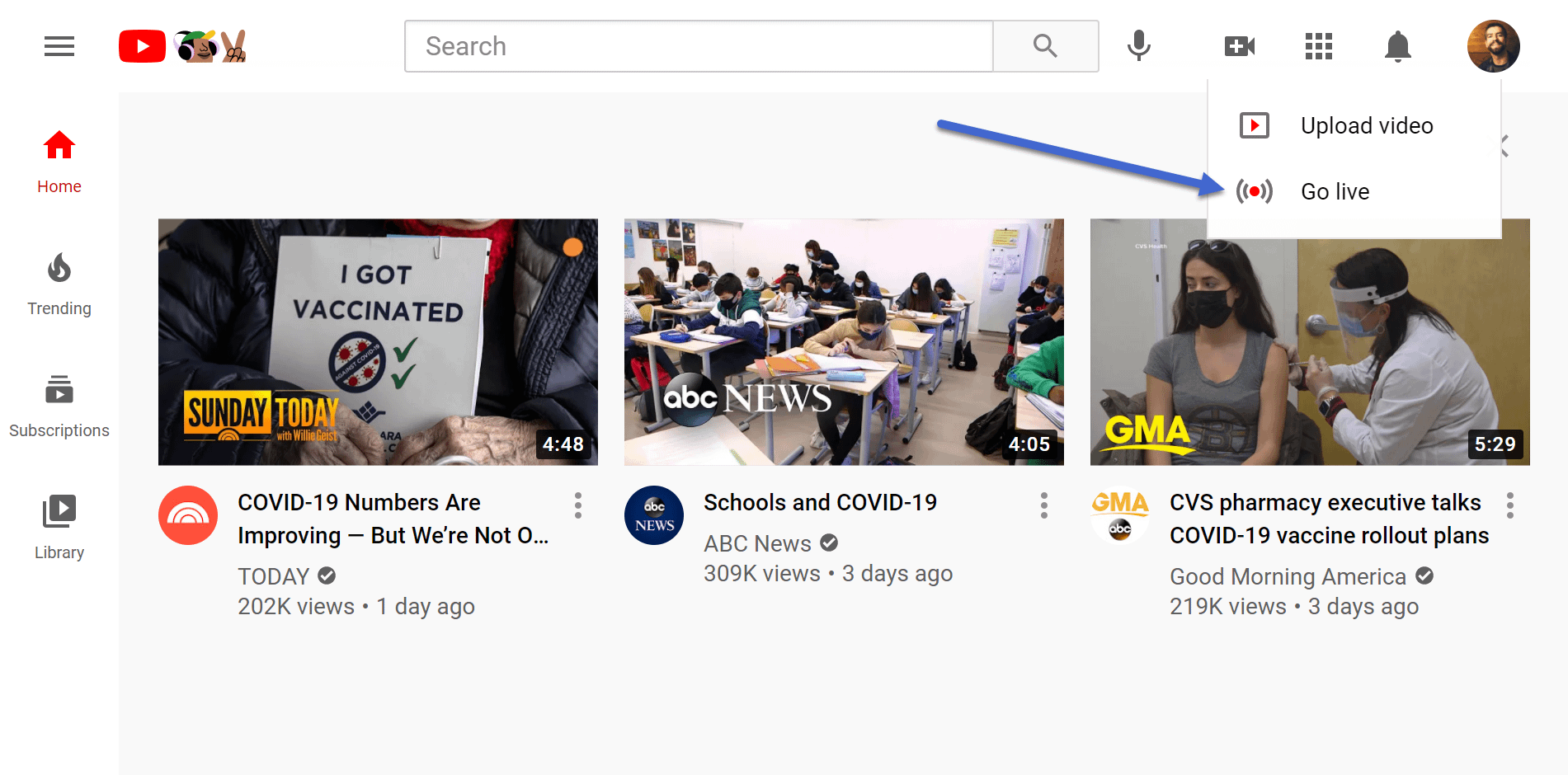
На следующих шагах вам потребуется активировать свою учетную запись YouTube Live. Для этого требуется подтверждение (в виде текстового сообщения или телефонного звонка) и 24-часовой период ожидания.
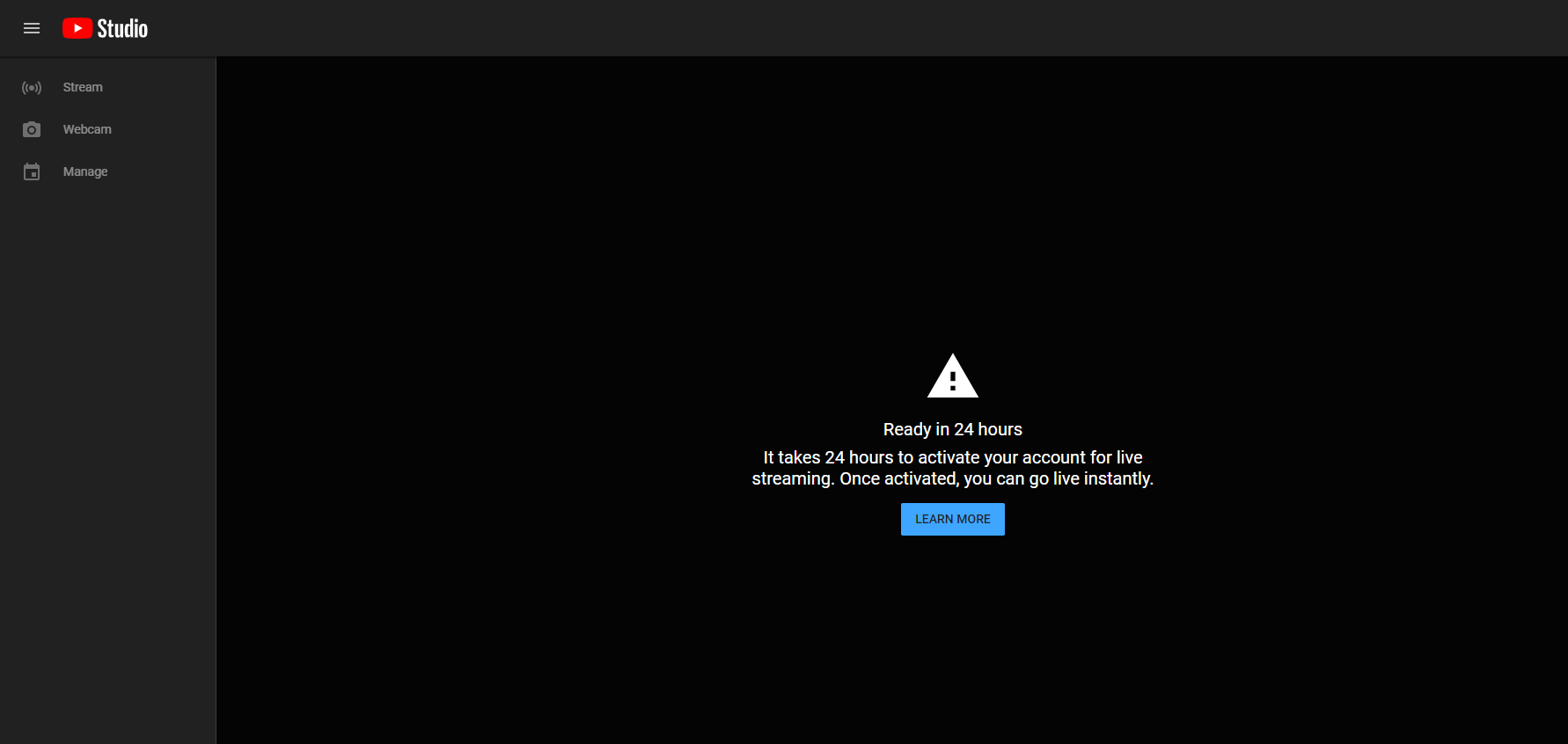
Подождав 24 часа, откройте YouTube Live и укажите, что хотите. В прямом эфире (Кнопка Go Live есть практически на каждой странице YouTube в правом верхнем углу).
На следующей странице выберите «Начать работу позже» или «Прямо сейчас». Лучше пойти позже, чтобы дать себе время разместить ссылку на своем веб-сайте.
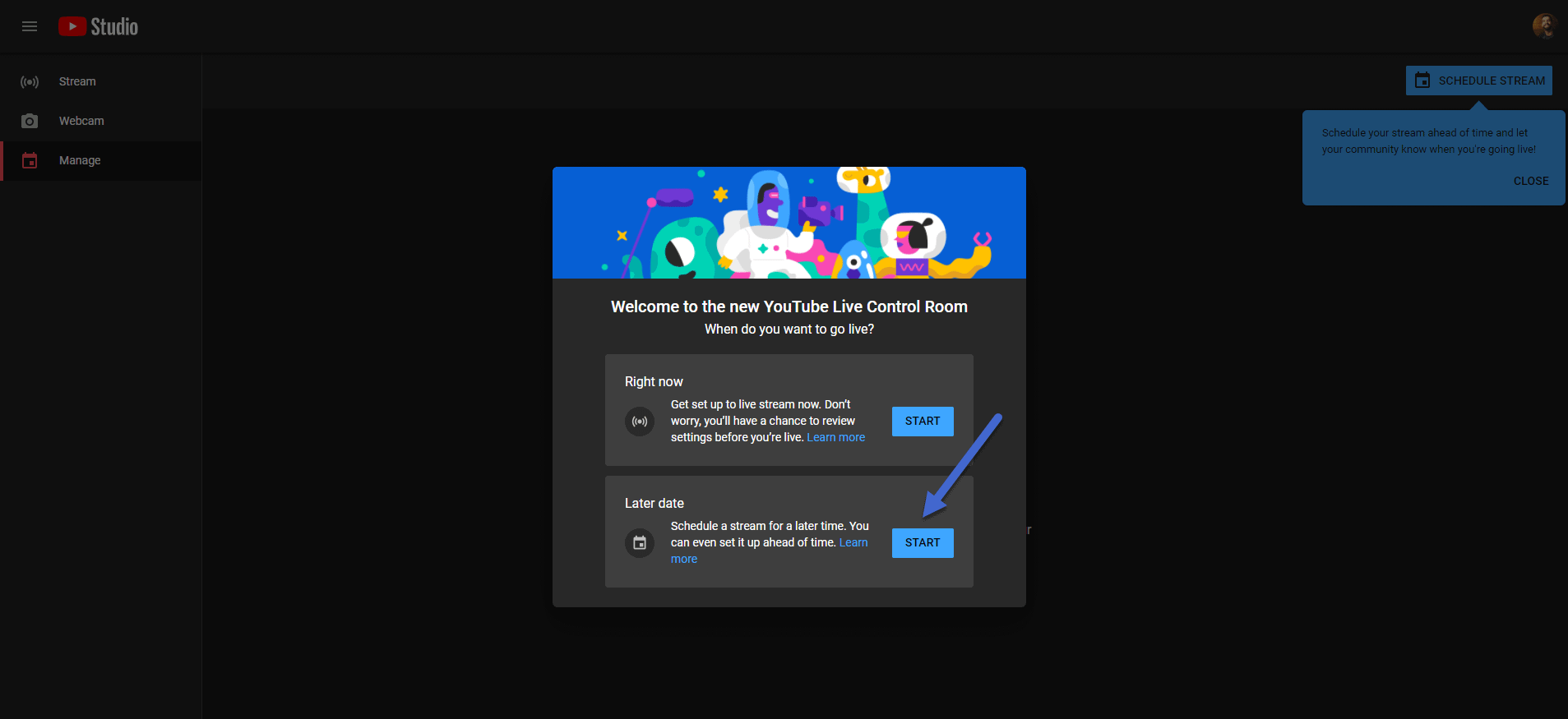
Выберите фотоаппаратуру.
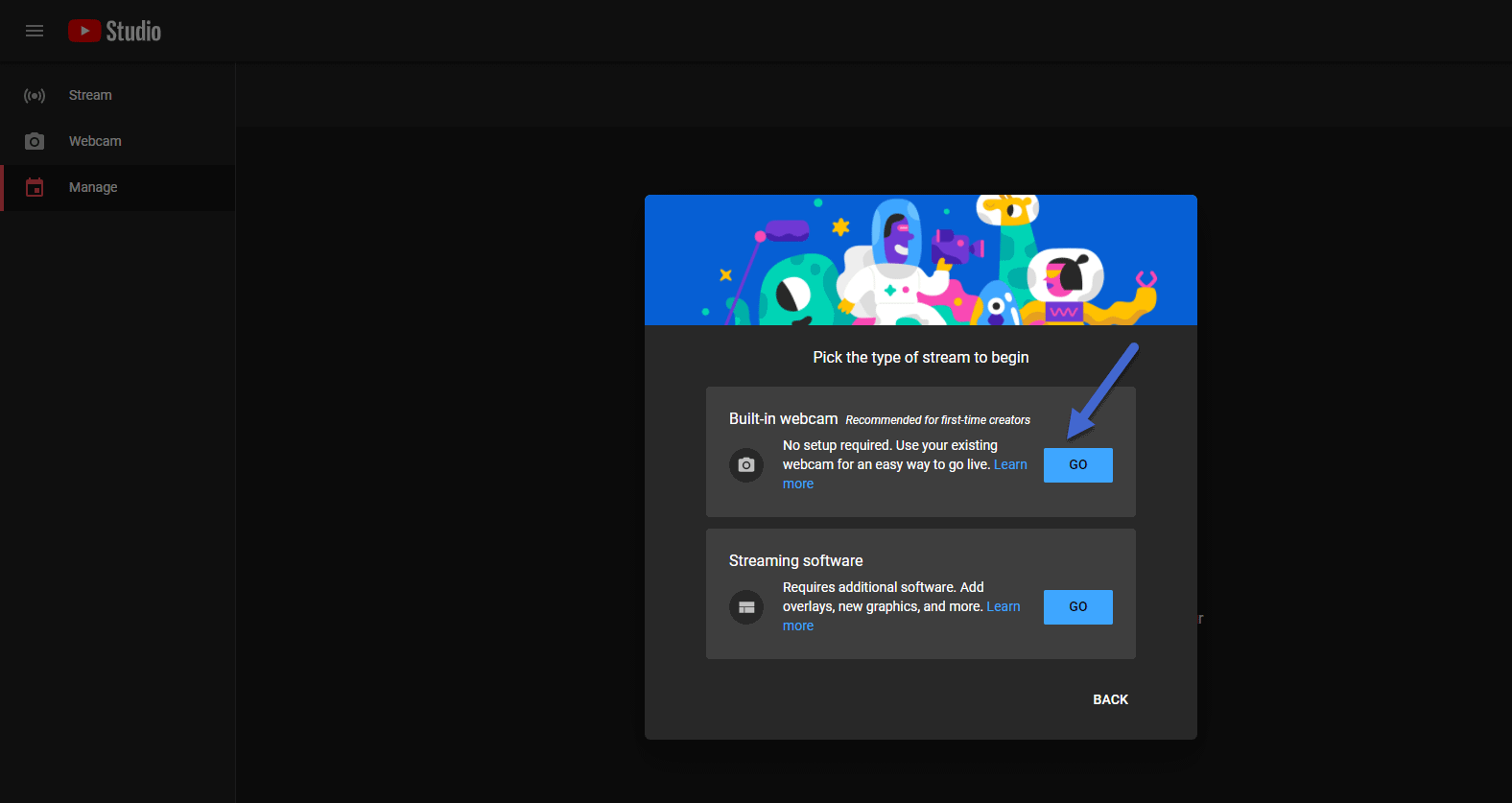
Заполните такую информацию, как время прямой трансляции и характеристики вашего микрофона.
Нажмите Следующий.
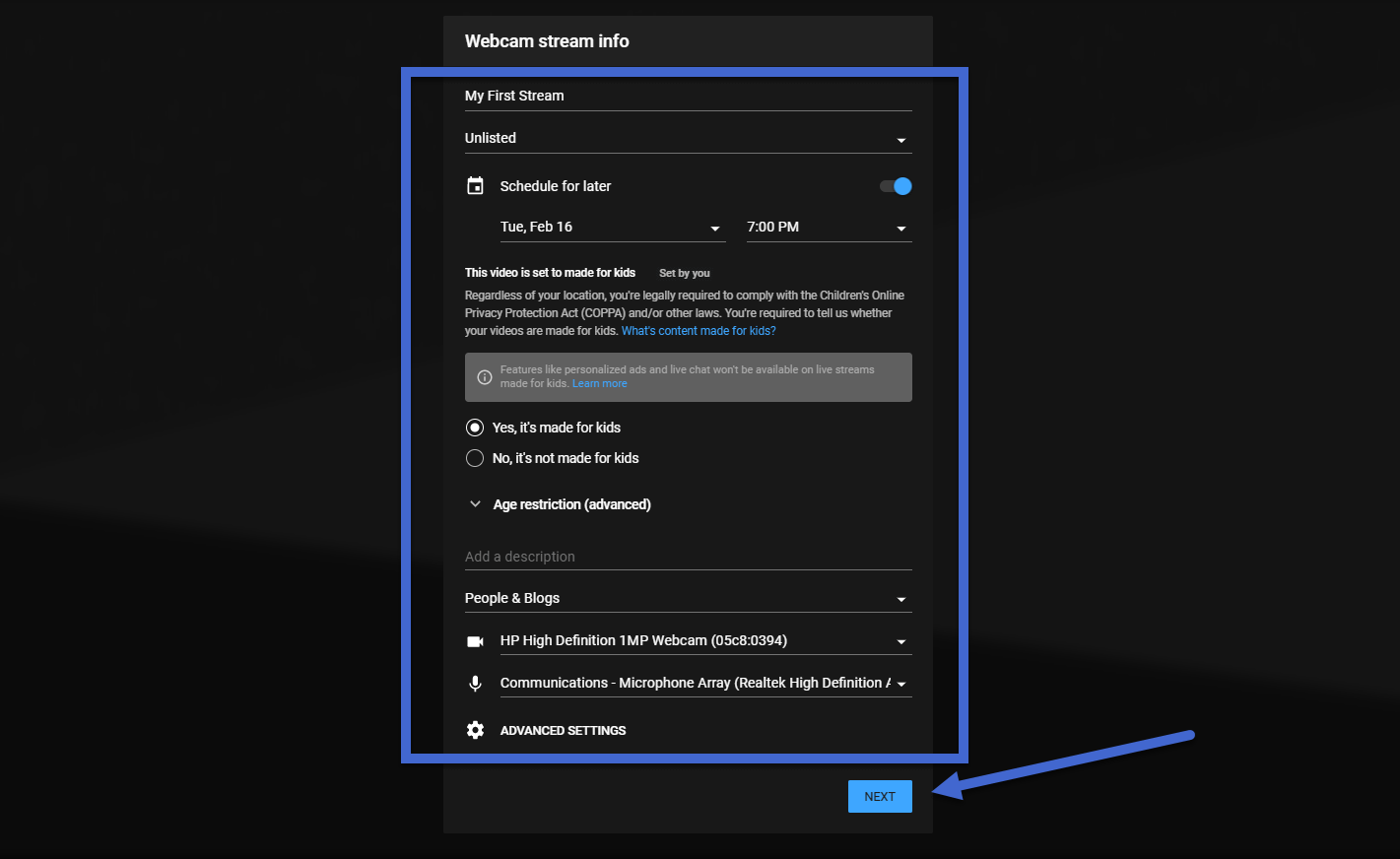
Загрузите миниатюру и нажмите Делиться.
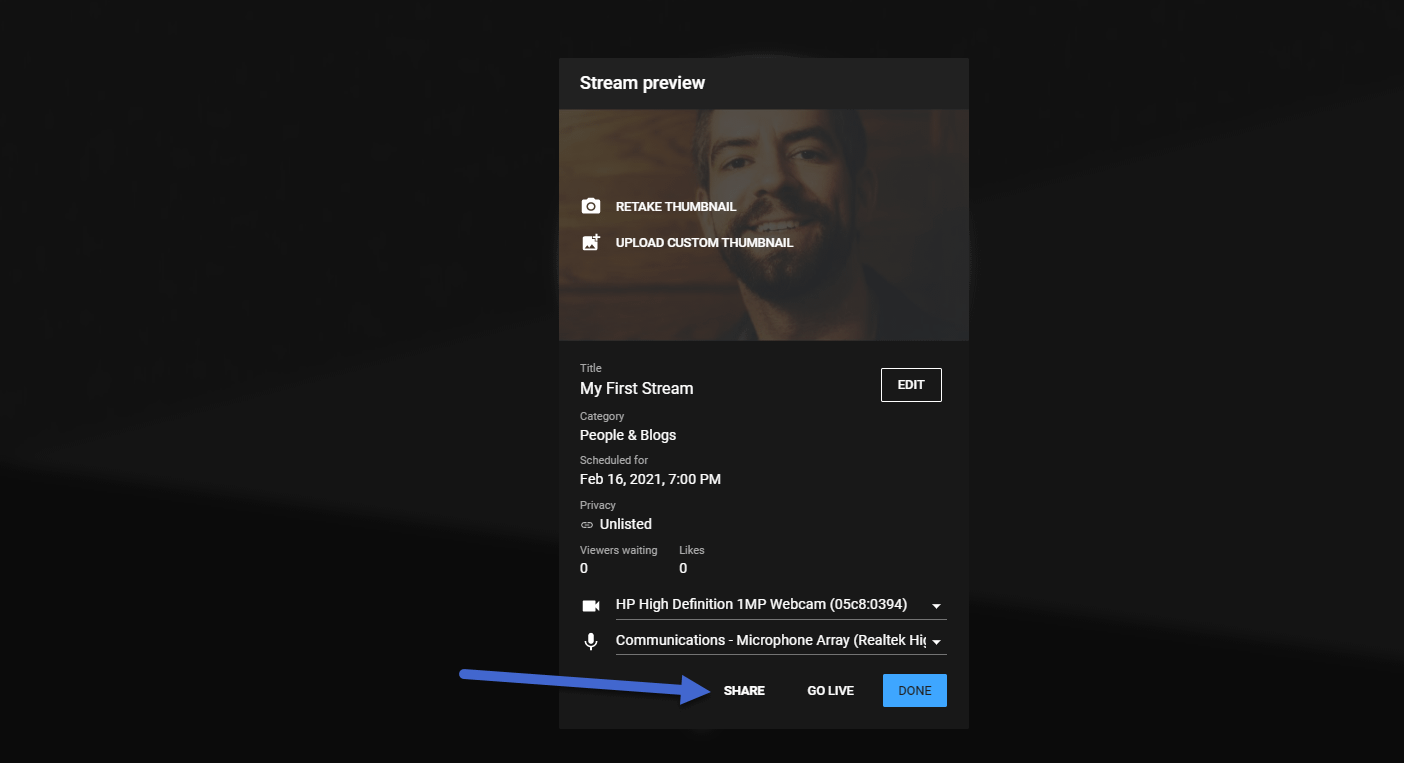
Скопируйте эту ссылку, чтобы вставить ее в WordPress!
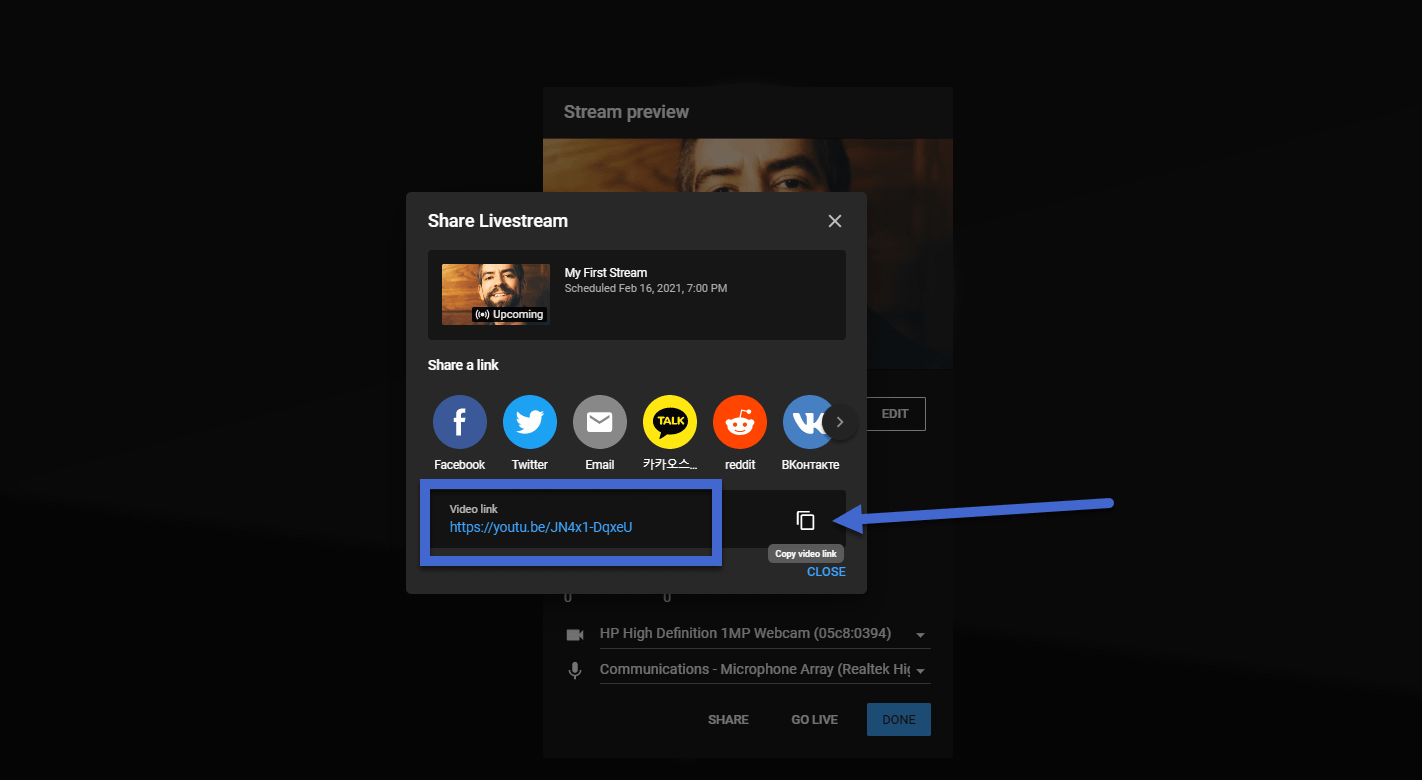
Разместите ссылку YouTube Live на своем сайте WordPress перед запуском в прямом эфире.
Вернувшись в блок мастера YouTube (в WordPress), снова нажмите вкладку «Встроить прямую трансляцию», чтобы открыть новые параметры:
- Прямая трансляция на основе каналов
- Прямая ссылка на прямую трансляцию
Вы более чем можете дать ссылку на свой канал (при этом следующее запланированное живое видео на вашем канале будет воспроизведено на вашей странице WordPress), но часто у вас больше контроля с помощью прямой ссылки.
Поэтому перейдите на вкладку «Прямая ссылка на прямую трансляцию» и вставьте ссылку с YouTube.
Нажмите «Отправить».
Примечание. Вы также можете встраивать прямые трансляции с других каналов (тех, которыми вы не владеете) на свой веб-сайт. Все, что вам нужно, это ссылка: отображаются самые текущие прямые трансляции. на этой странице. Однако некоторые авторы блокируют показ своих потоков на сторонних сайтах.
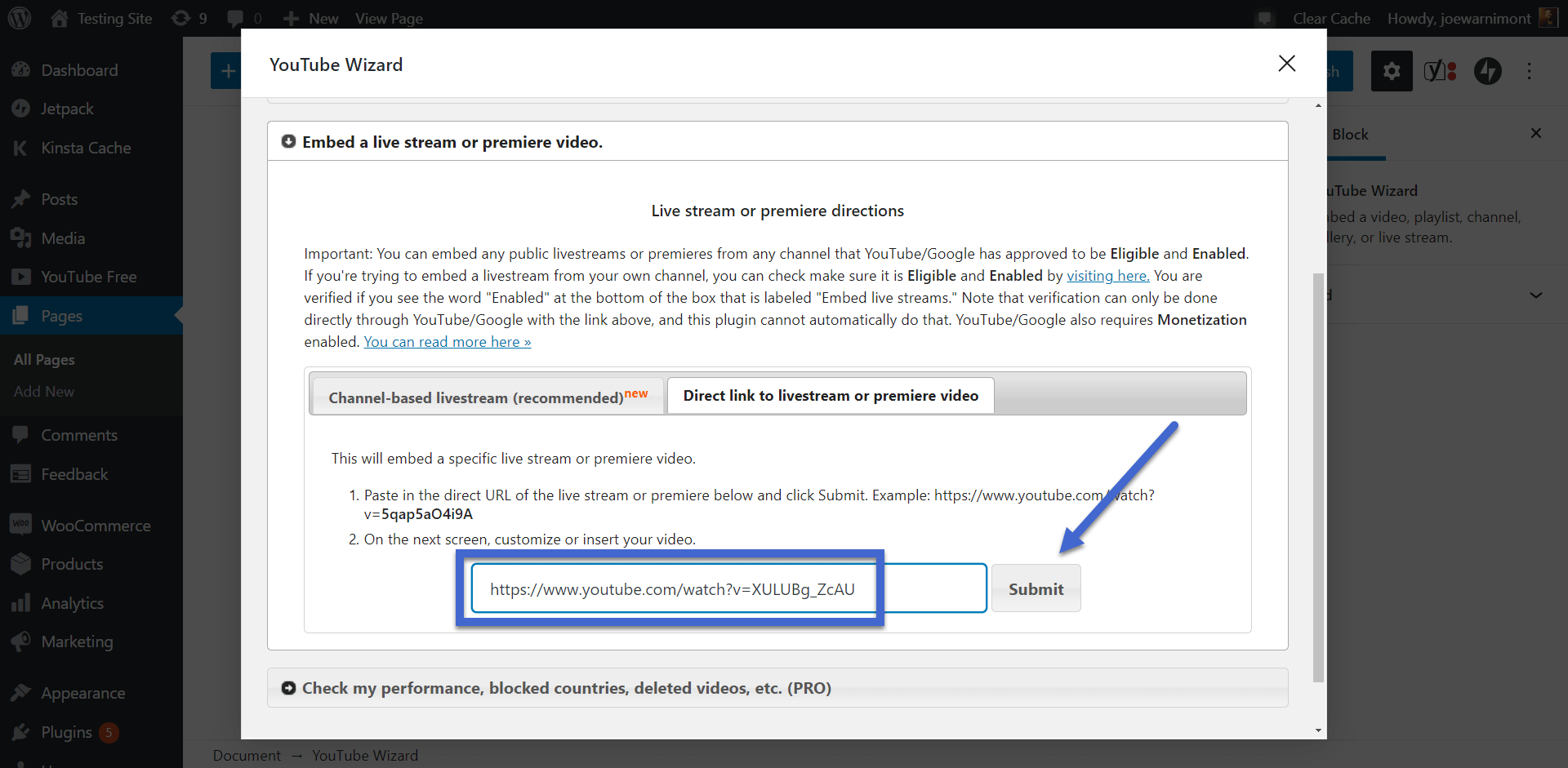
Выбирать Вставить в редактор.
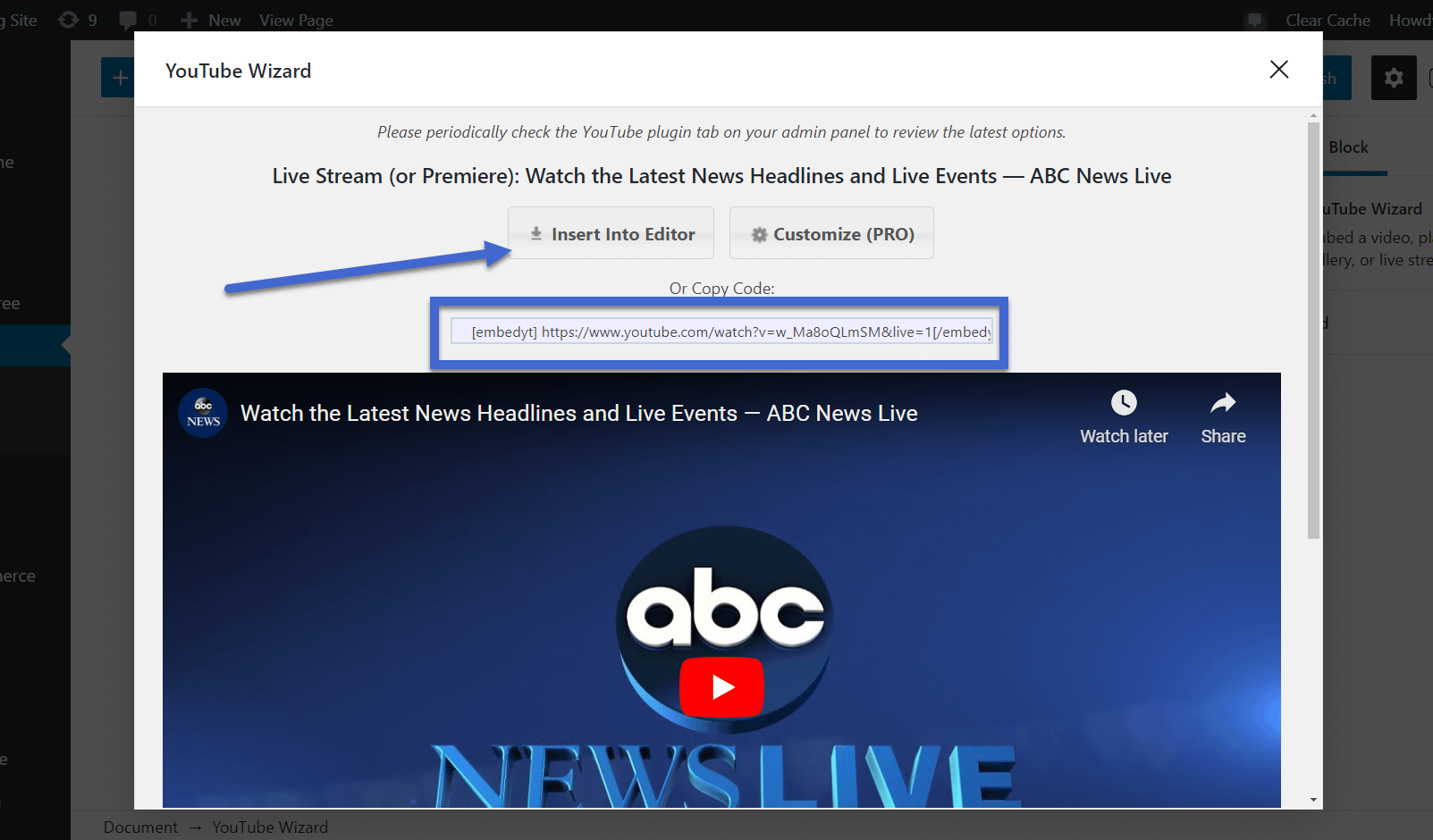
Выходите в прямой эфир на YouTube Live и на своем веб-сайте.
Кажется, сложно вести трансляцию в двух местах, но вам нужно всего лишь выйти в прямой эфир на YouTube Live.
Ключевым требованием WordPress является публикация страницы.
Поэтому нажмите Публиковать перед выходом в эфир.
Если кто-то зайдет на страницу перед трансляцией, он увидит сообщение о том, что она скоро начнется.
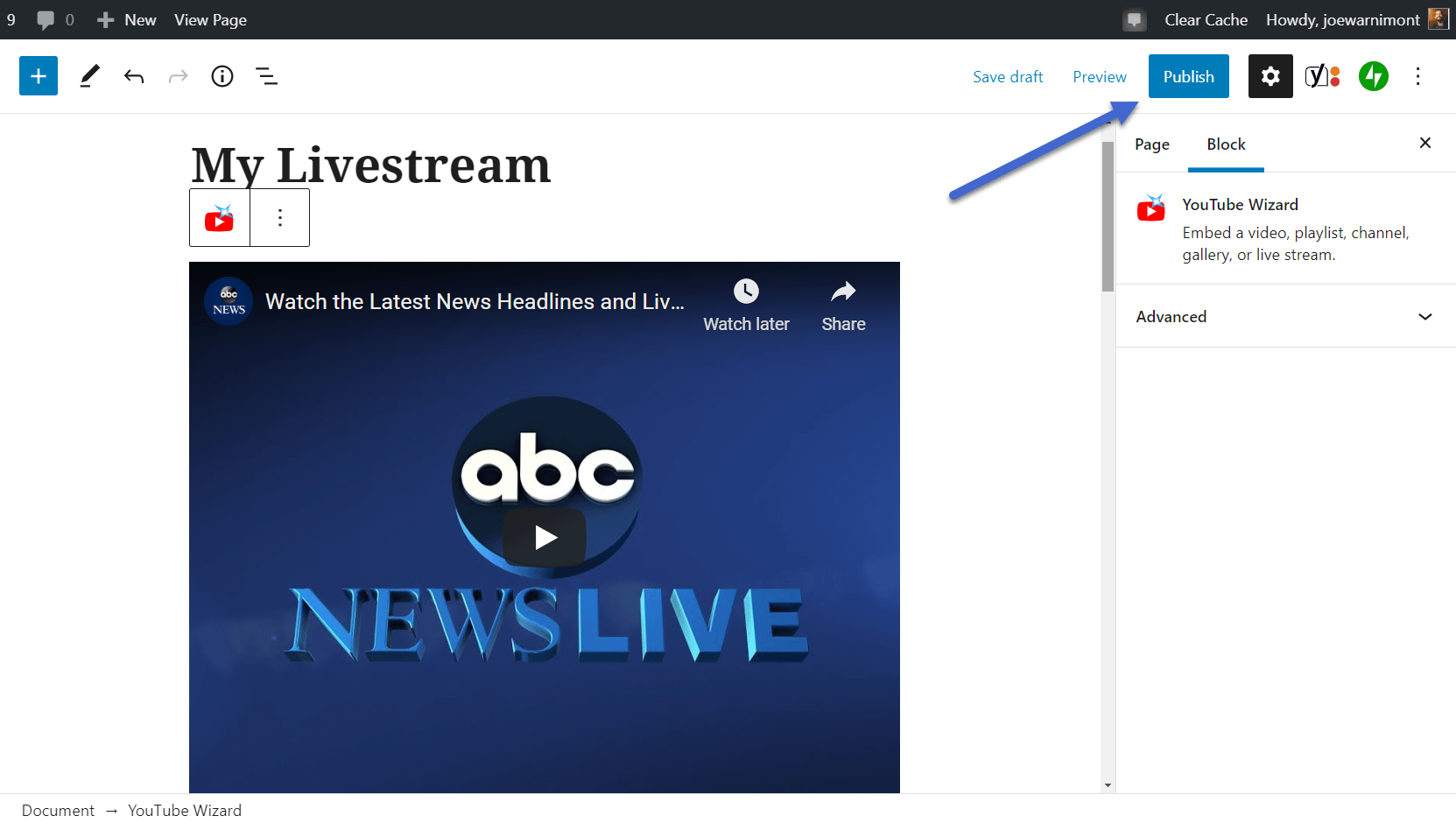
Вернитесь на YouTube, чтобы снять прямую трансляцию.
Теперь пользователи могут перейти на ваш канал YouTube или на веб-страницу, чтобы просмотреть контент.
Плагин даже добавляет в меню вкладку для вашей страницы прямой трансляции WordPress.
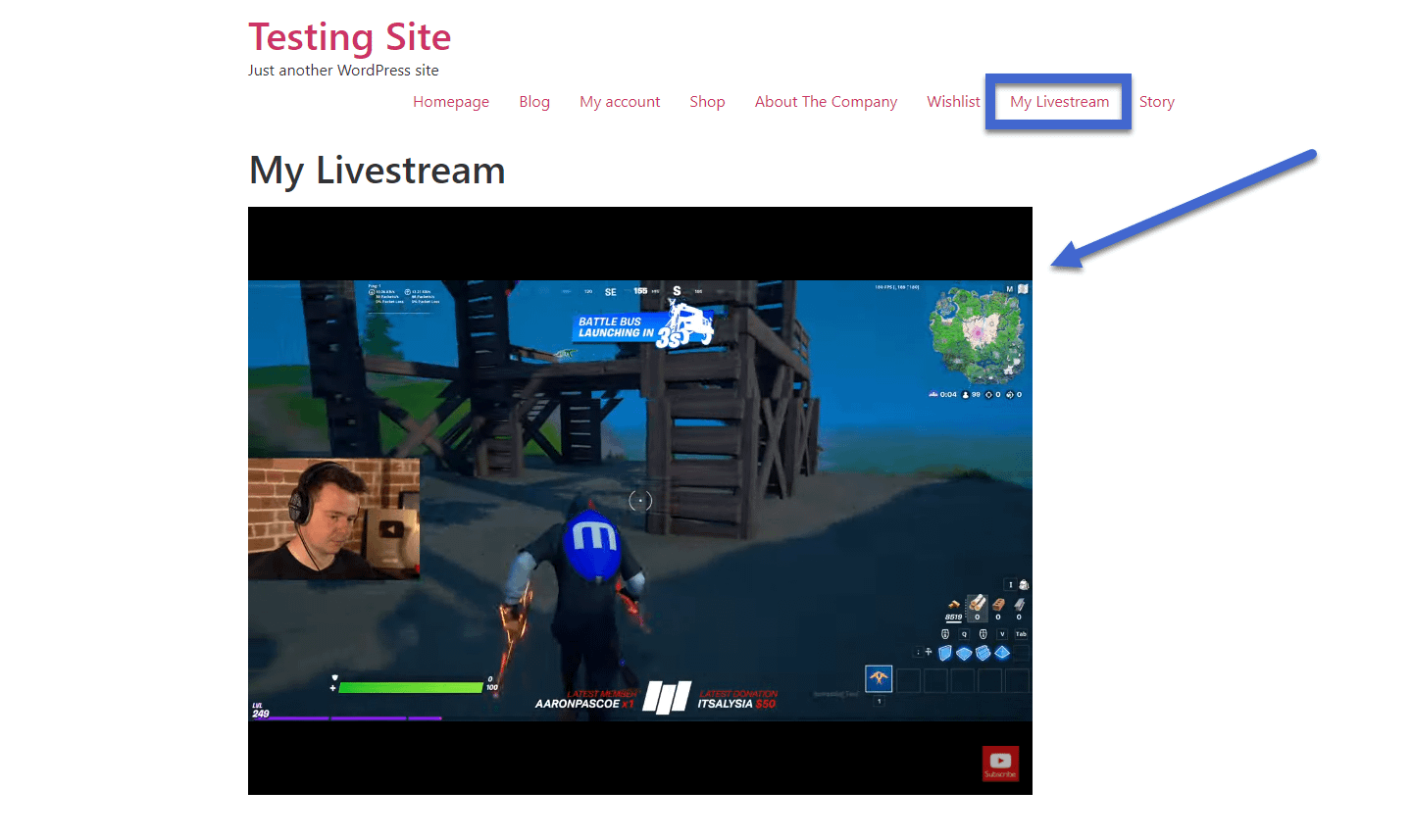
На этом снимке экрана изображен сторонний стример (встроенный на мой сайт). Как видите, видео действительно живое.
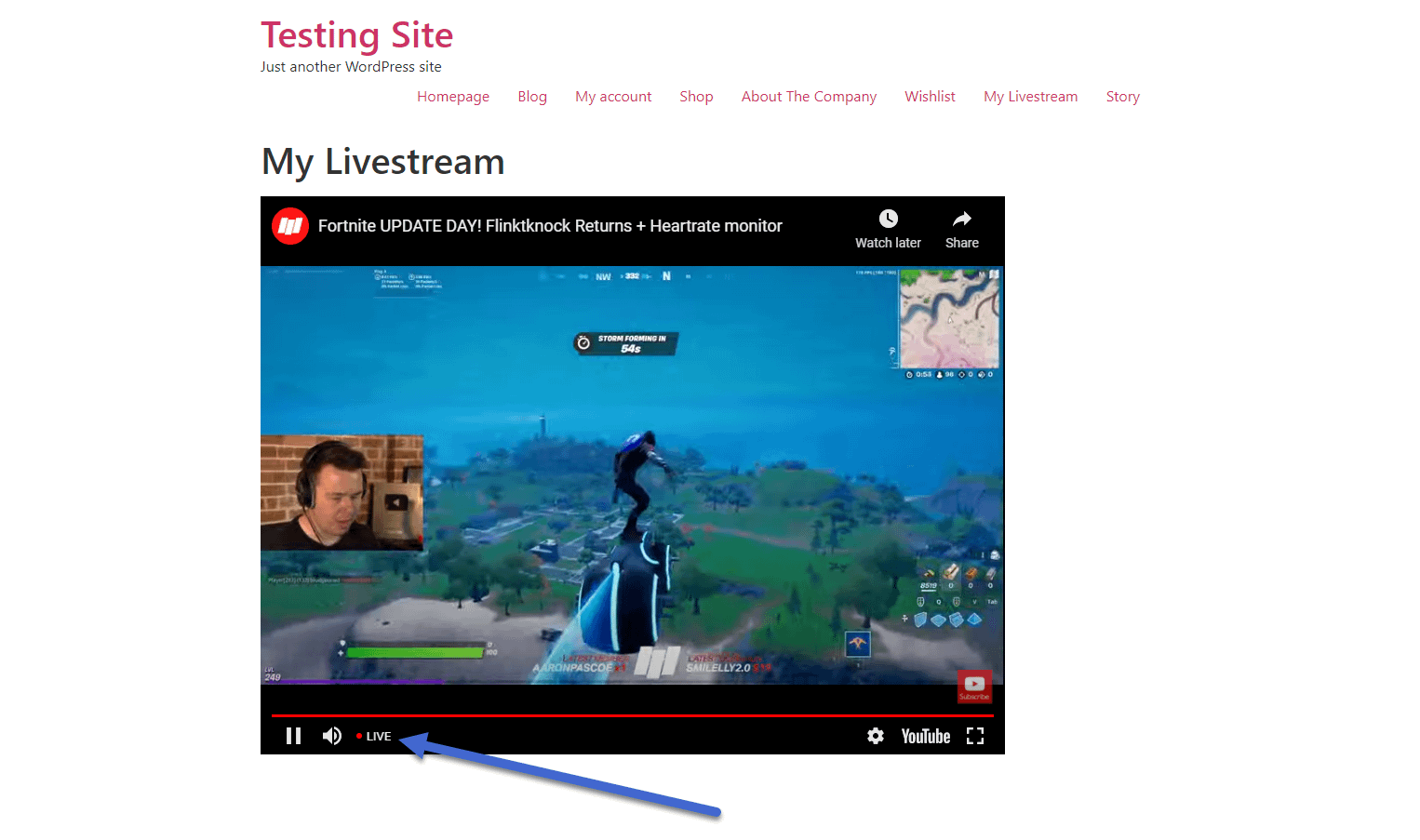
Прямая трансляция продолжается до тех пор, пока вы запускаете ее на YouTube Live, после чего она отключается как на YouTube, так и на WordPress.
Начните использовать прямые трансляции WordPress сегодня
Если у вас есть вопросы о прямых трансляциях WordPress, дайте нам знать в комментариях.
Бесплатное руководство
4 основных шага для ускорения
Ваш сайт WordPress
Следуйте простым шагам из нашей мини-серии из 4 частей.
и сократите время загрузки на 50-80%. 🚀