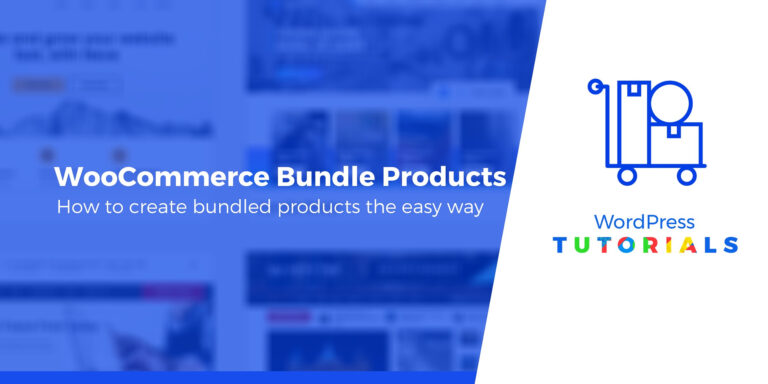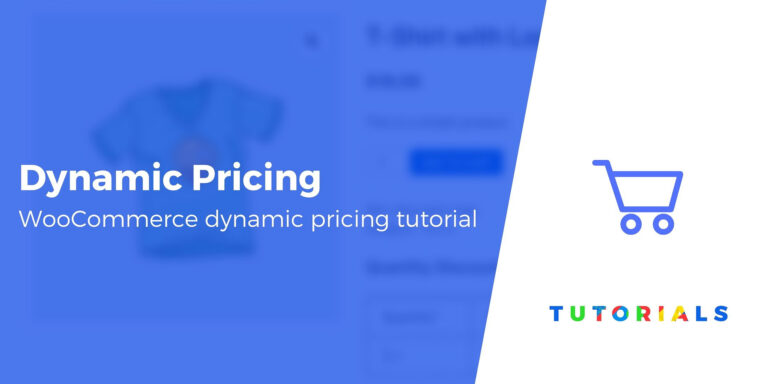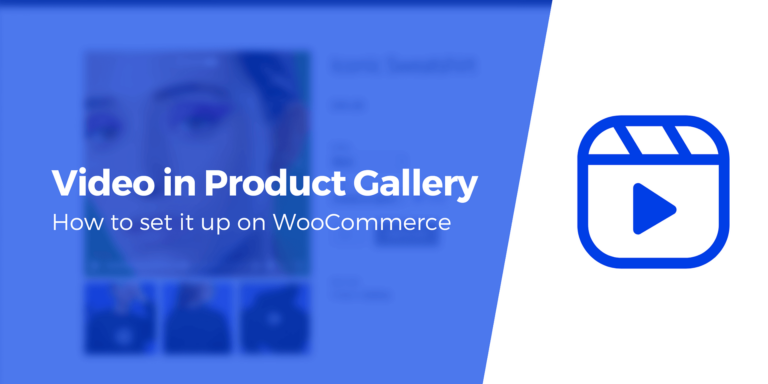Руководство для начинающих по регулярным платежам WooCommerce (как это сделать)
Ищете помощь в настройке регулярных платежей WooCommerce или иной настройке регулярных платежей на вашем сайте WordPress?
Регулярные платежи обеспечивают надежный денежный поток и облегчают клиентам оплату счетов. К счастью, существует несколько плагинов и сторонних решений для настройки системы регулярных платежей.
В этом посте мы покажем вам, как настроить гибкие регулярные платежи с помощью официального плагина WooCommerce Subscriptions.
Подписки WooCommerce — это высокопроизводительное решение и, возможно, самое надежное с точки зрения набора функций. Однако продление стоит 199 долларов в год.
Если это выходит за рамки вашего ценового диапазона или вас просто больше интересует альтернатива, мы также поделимся бесплатным решением для регулярных платежей WordPress, которое устраняет необходимость использования WooCommerce.
Как настроить регулярные платежи WooCommerce с помощью подписок WooCommerce
Если вы хотите настроить регулярные платежи WooCommerce, лучший вариант — использовать официальный Плагин подписок WooCommerce. Этот плагин изначально был запущен сторонним разработчиком, но команда WooCommerce приобрела его в 2019 году, поэтому теперь он попадает непосредственно под эгидой WooCommerce.
Расширение WooCommerce Subscriptions стоит 199 долларов в год и связано с широким спектром других плагинов и расширений, таких как Stripe, WooCommerce Payments и расширения Braintree от WooCommerce.
Вот как это настроить…
1. Установите и активируйте подписки WooCommerce.
Чтобы начать процесс, откройте панель управления WordPress (с установленным WooCommerce).
Идти к WooCommerce → Расширения.
Найдите или найдите расширение «Подписки». Нажмите кнопку «От 199 долларов». Это поможет вам пройти процесс покупки и установки.
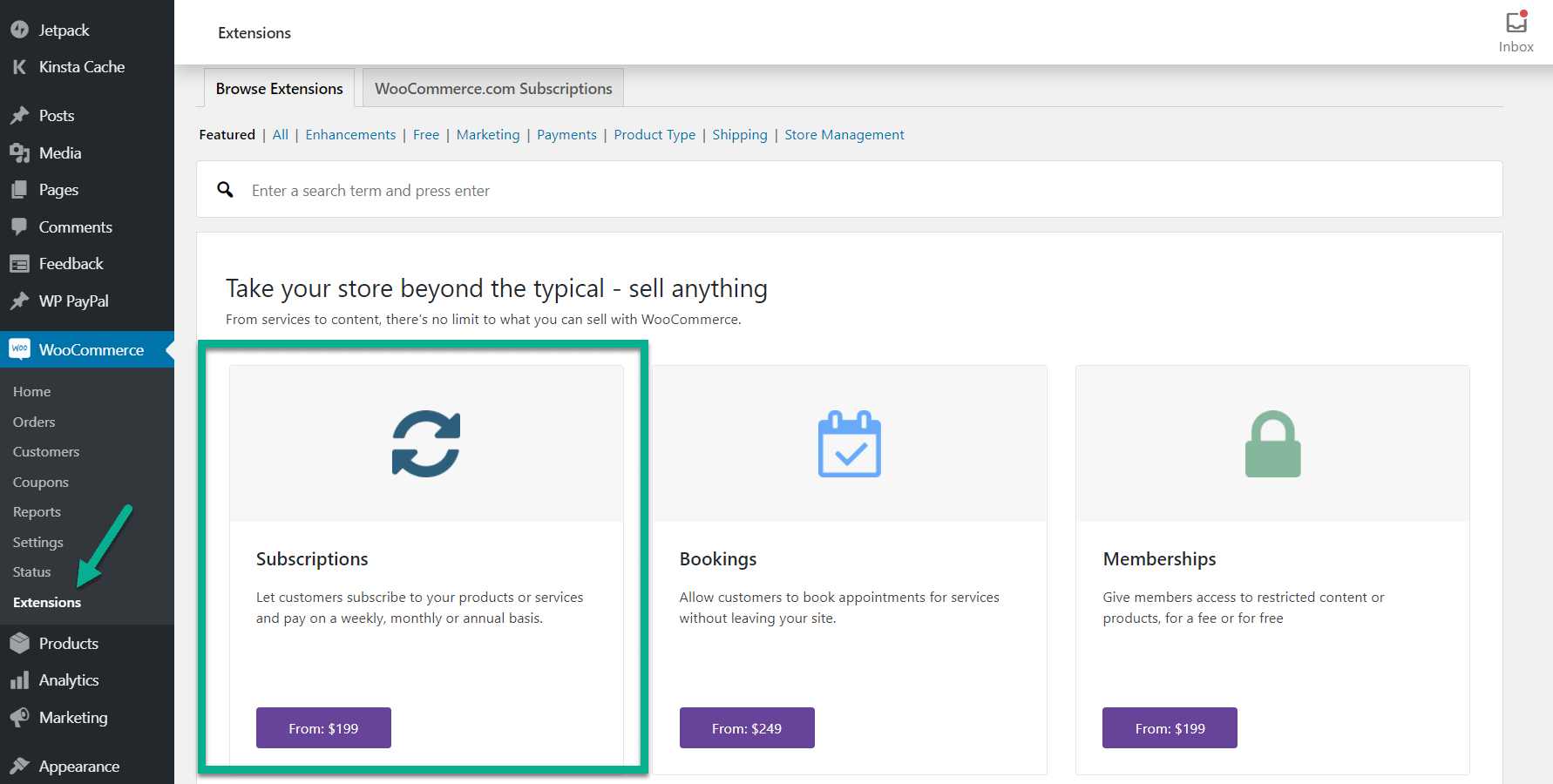
2. Создайте новый продукт регулярных платежей.
После активации расширения «Подписки WooCommerce» перейдите по адресу Товары → Все товары чтобы добавить к этому элементу возможность регулярного платежа. Вы также можете создать элемент с нуля.
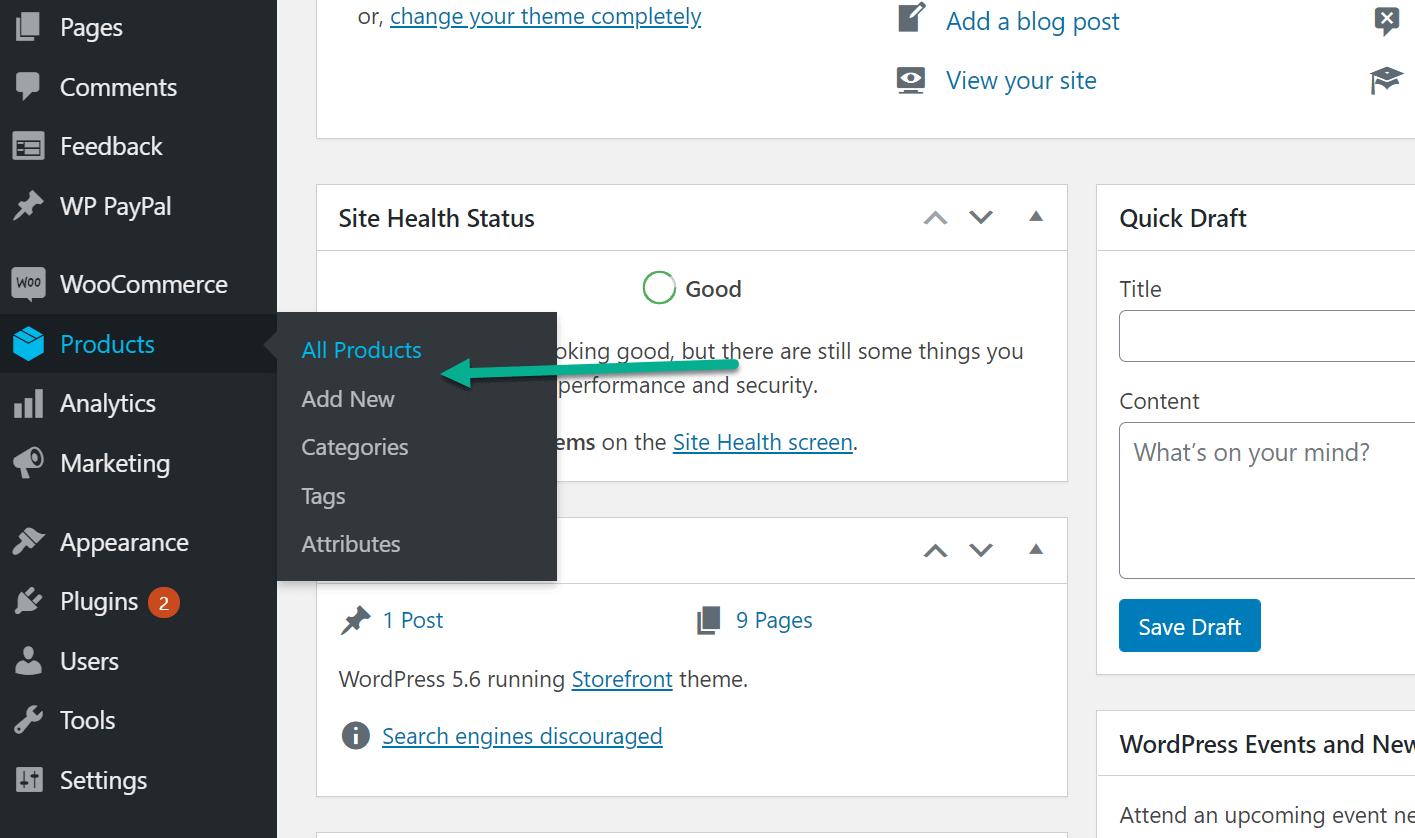
Назовите продукт как угодно и заполните другую информацию, например поле «Описание». В этом примере я буду продавать «Клуб футболки месяца», который время от времени отправляет футболки в обмен на регулярный платеж.
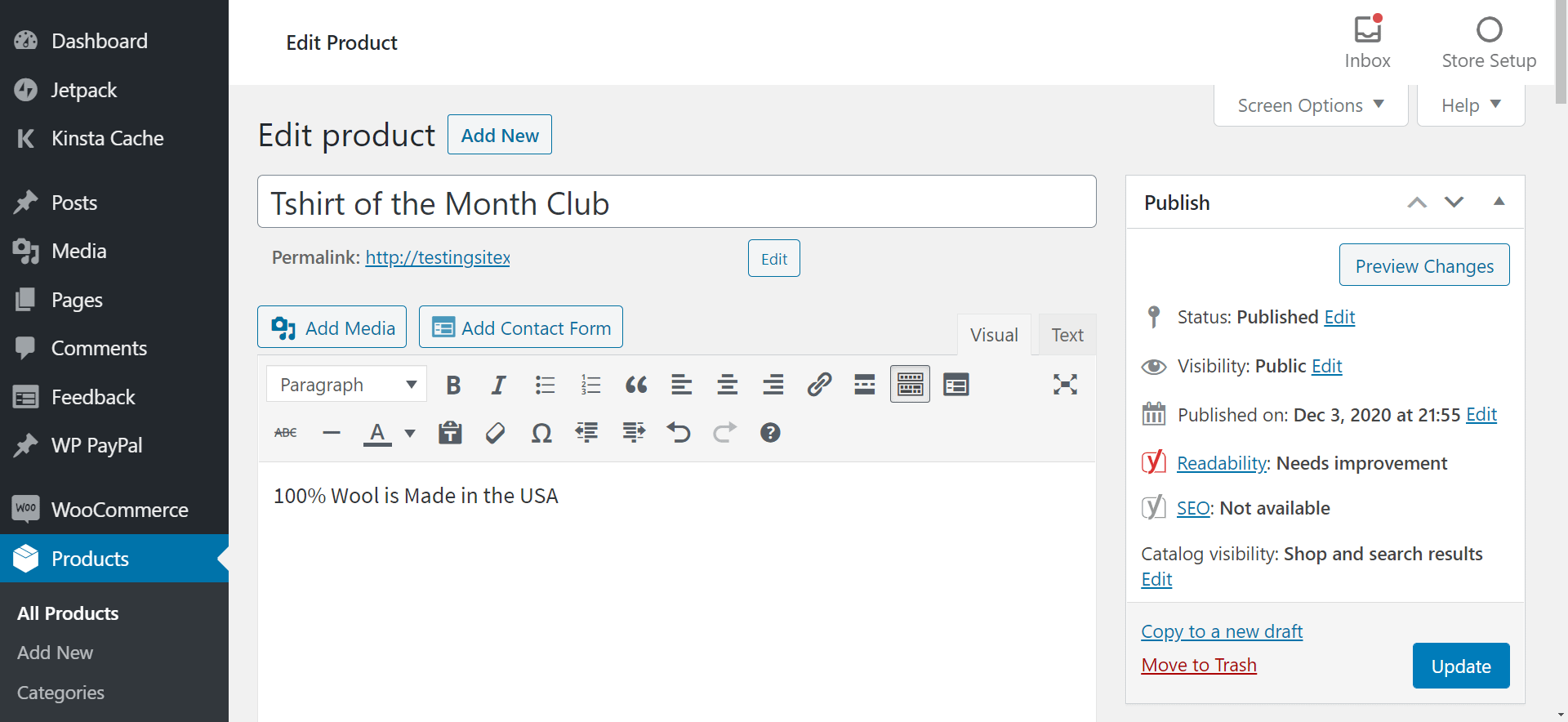
Прокрутите вниз до Данные продукта коробка.
Откройте раскрывающееся меню, чтобы выбрать тип продукта.
Теперь, когда расширение WooCommerce Subscriptions установлено, вы должны увидеть Простая подписка Тип продукта.
Выберите это.
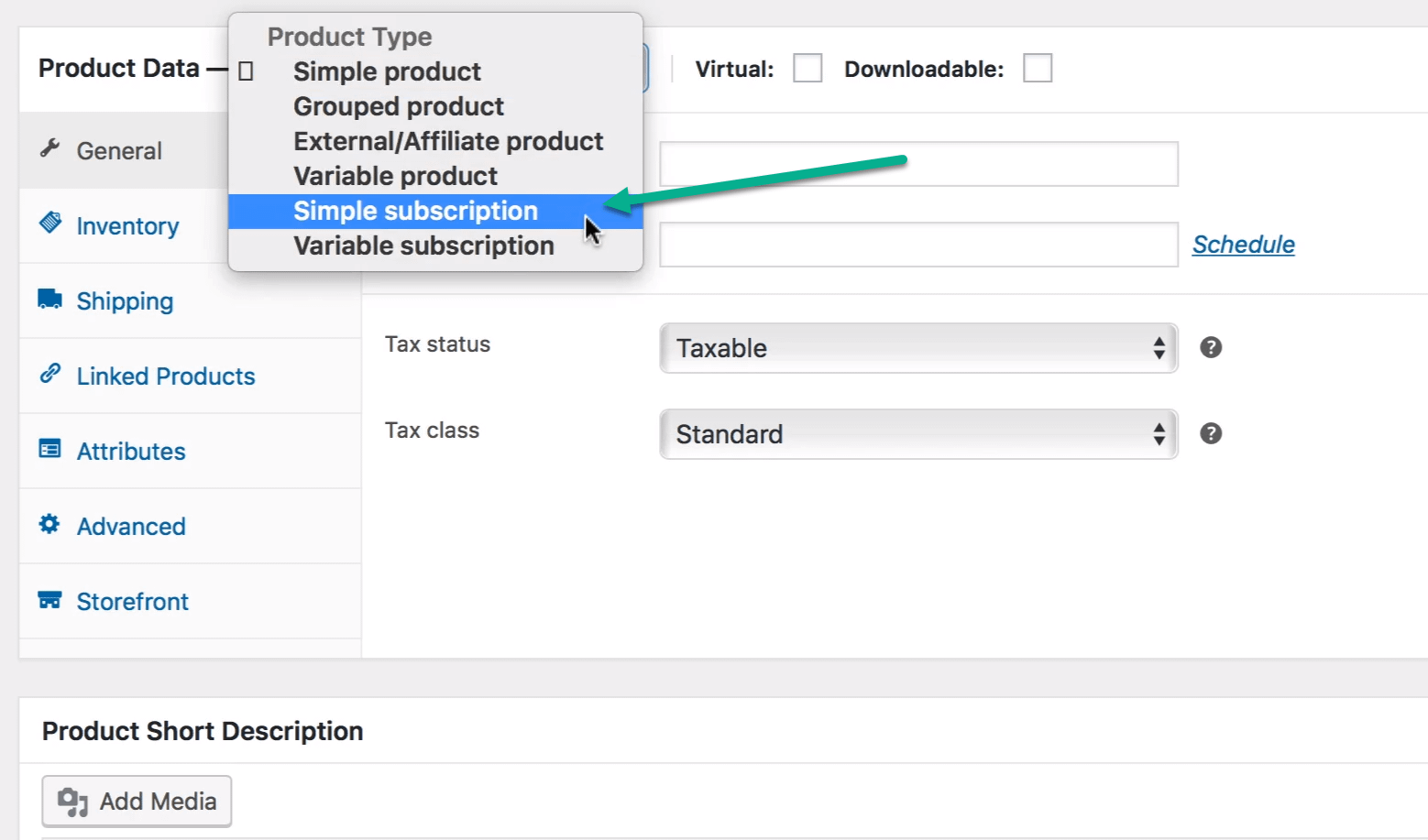
Тип продукта «Простая подписка» отображает поля для таких параметров, как цена, продолжительность (период оплаты), и если вы хотите добавить бесплатную пробную версию.
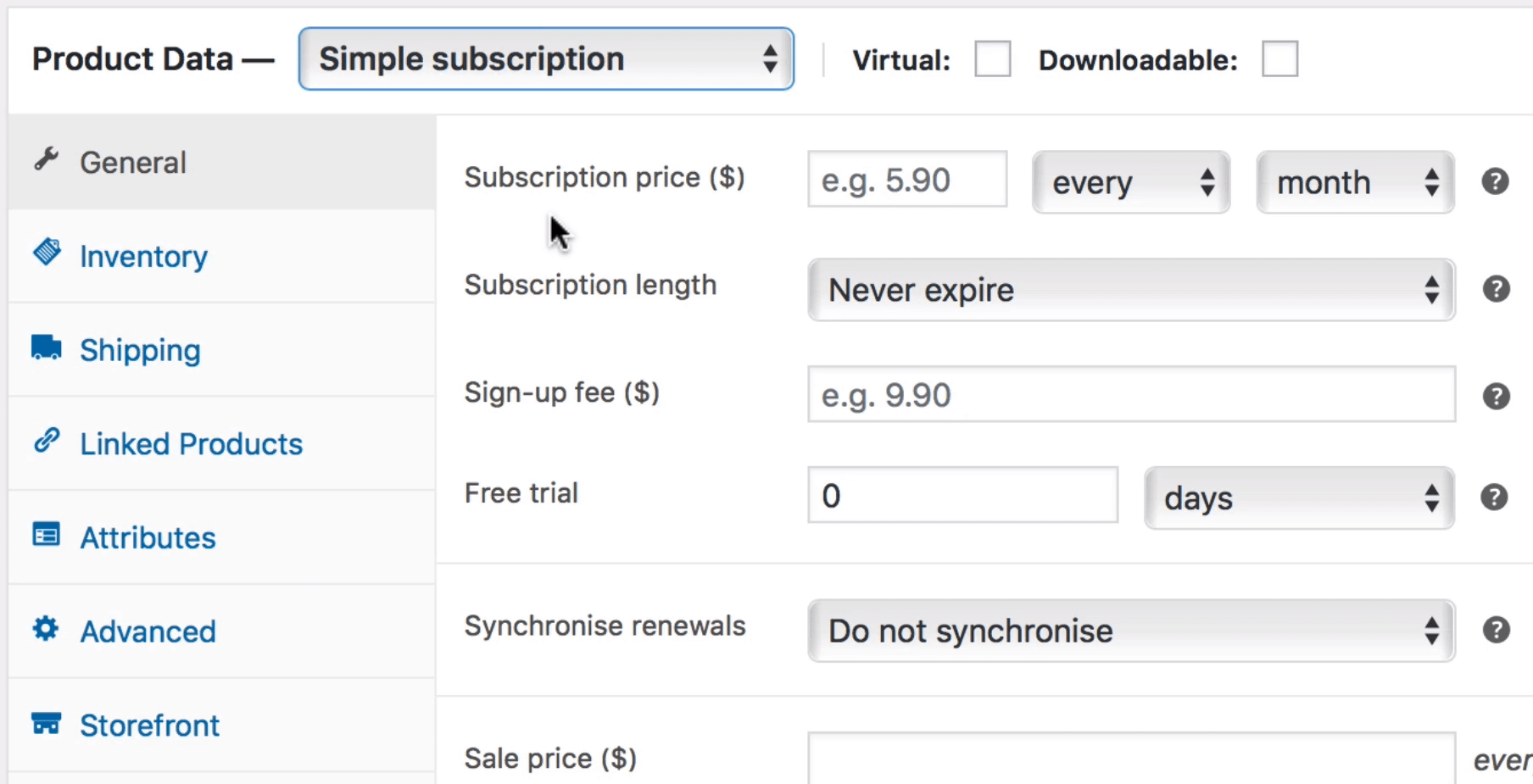
Заполните поля, которые наиболее подходят для ваших регулярных платежей WooCommerce.
Например, мы можем установить цену подписки на уровне 30 долларов США каждые три месяца. Срок действия подписки никогда не истекает, и за регистрацию взимается небольшая плата.
Есть много других настроек для настройки; вы также можете сделать Переменная подписка тип продукта для более расширенной функциональности.
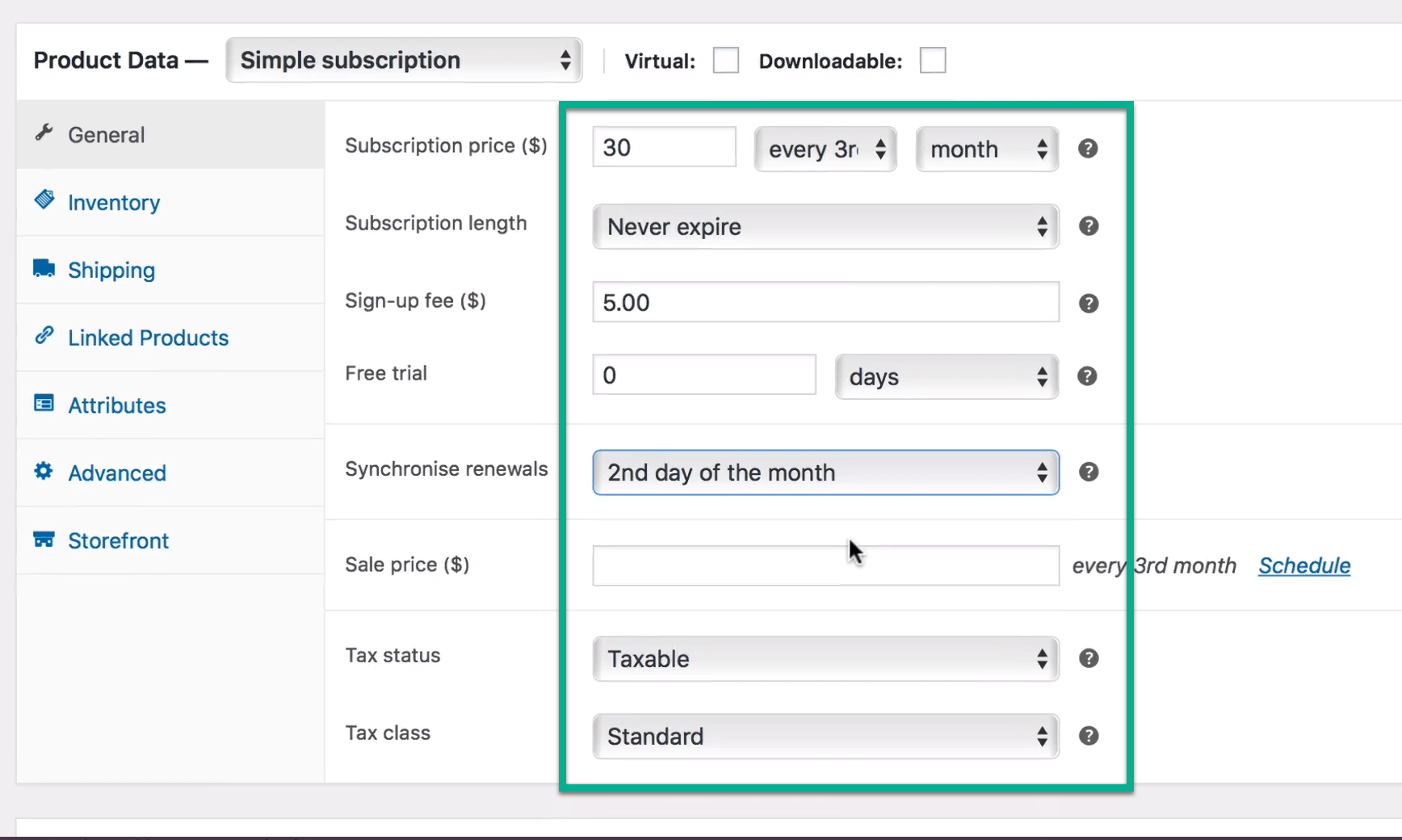
Обязательно опубликуйте продукт, чтобы увидеть его на веб-интерфейсе. Теперь вы можете перейти на страницу продукта и увидеть кнопку «Зарегистрироваться сейчас», а также любую другую информацию о продукте, которую вы разместили на странице продукта.
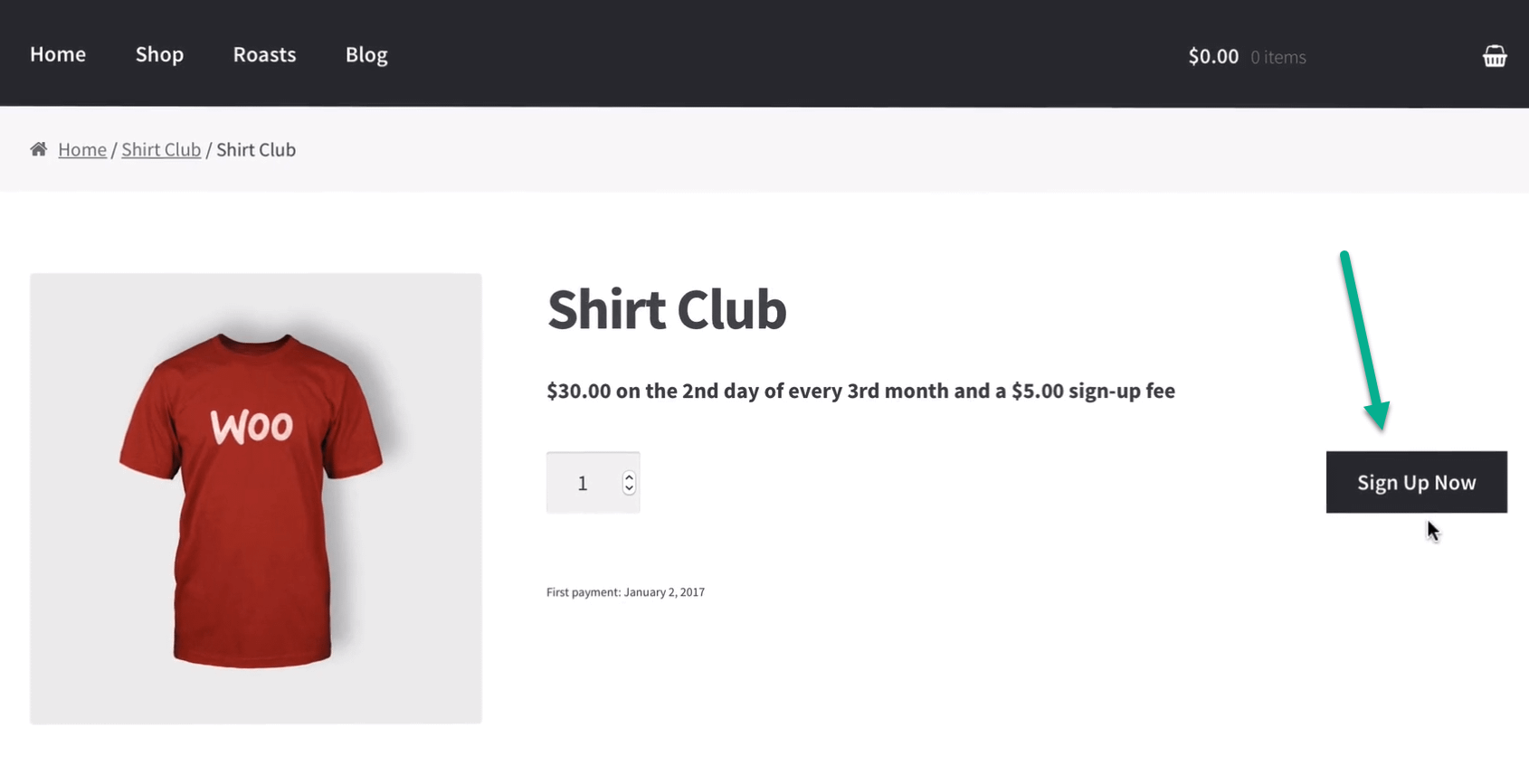
Примечание. WooCommerce должен быть полностью настроен с использованием платежного шлюза, такого как Stripe, чтобы начать обработку повторяющихся платежей WooCommerce. Если у вас есть вопросы, прочитайте наше руководство по созданию магазина WooCommerce. Вам также может быть полезна наша статья о том, как настроить платежи WooCommerce, и ознакомьтесь с лучшими платежными шлюзами WooCommerce.
Как бесплатно настроить регулярные платежи WordPress без WooCommerce
К сожалению, найти надежное бесплатное решение для WooCommerce сложно. Но если вы готовы отказаться от WooCommerce, есть несколько отличных бесплатных решений для настройки регулярных платежей с помощью PayPal.
Мы будем использовать Плагин WP PayPal чтобы это произошло. Плагин предлагает прямое подключение к вашей учетной записи PayPal и включает настройки для приема регулярных платежей или повторяющихся подписок.
Вот как это настроить:
1. Установите плагин
Для начала установите и активируйте плагин, чтобы продолжить. Если у вас есть вопросы по установке плагина WordPress, ознакомьтесь с нашим руководством по этой теме здесь.
2. Настройте основные детали
После активации плагина зайдите в настройки плагина, перейдя в WP PayPal → Настройки в вашей панели управления WordPress.
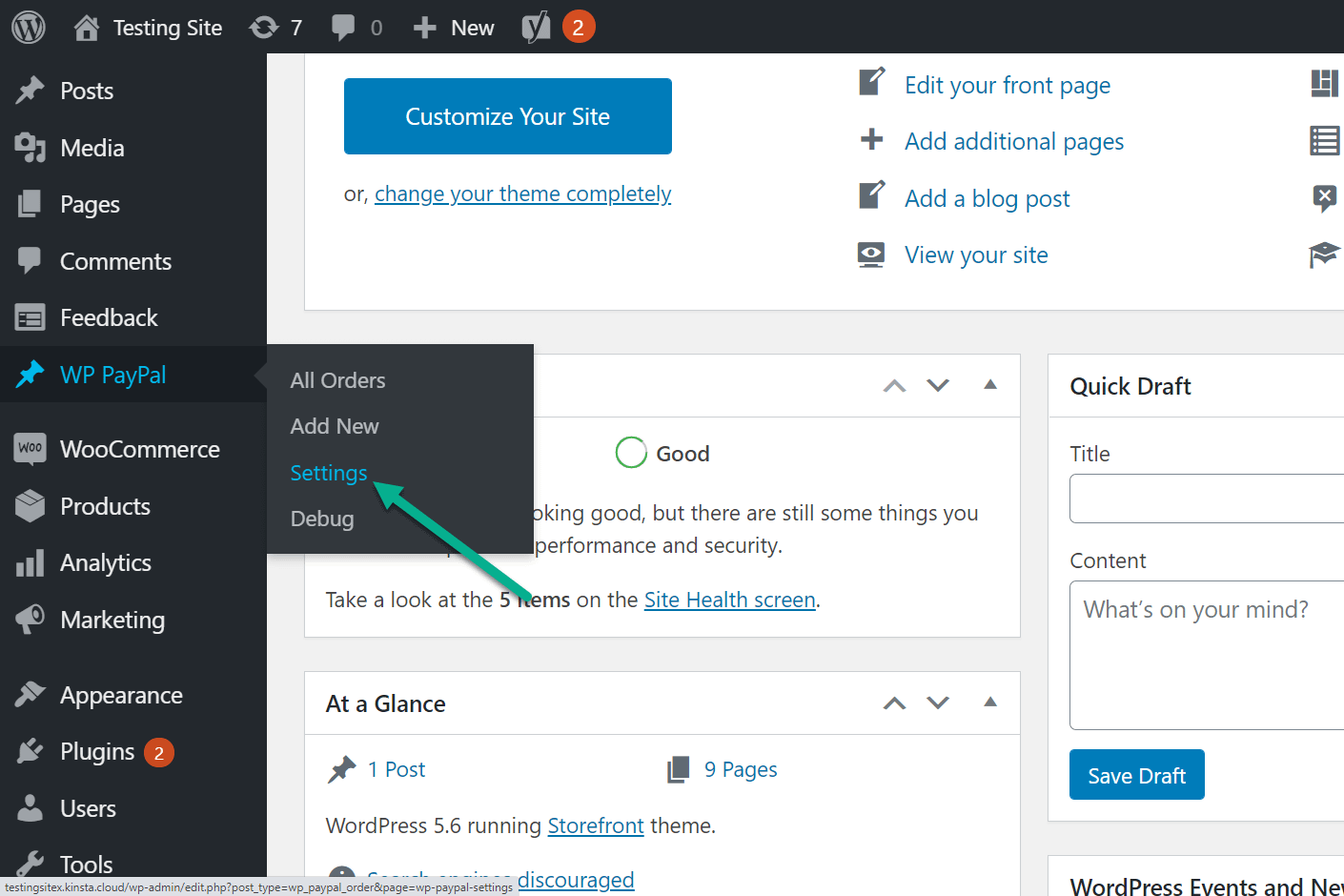
Это основная страница, которую необходимо настроить. Имейте в виду, что для того, чтобы это работало, у вас уже должна быть учетная запись PayPal Business.
Заполните следующие поля:
- Идентификатор продавца PayPal (инструкции ниже если нужно)
- Электронная почта PayPal
- Код валюты
Электронная почта PayPal — это адрес электронной почты, связанный с вашей учетной записью PayPal. Вы также можете проверить Включить тестовый режим box, если вы предпочитаете посмотреть, как работают платежи, не взимая при этом никаких денег. Это позволит вам обрабатывать тестовые платежи во внешнем интерфейсе вашего сайта без перехода реальных денег из рук в руки.
Обязательно нажмите кнопку Сохранить изменения кнопку, как только вы сделали свой выбор.
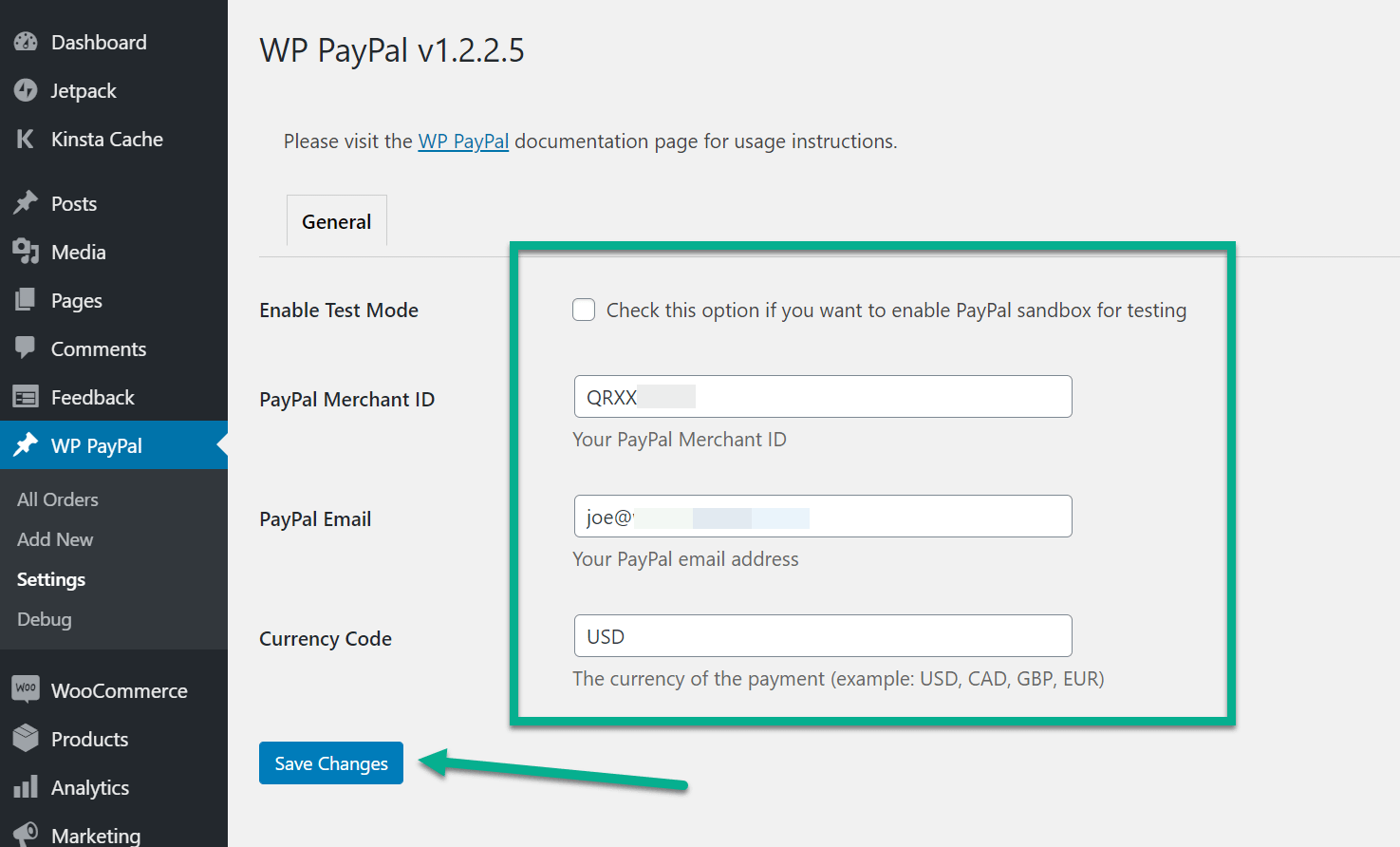
💡 Кончик: Где найти свой идентификатор продавца PayPal:
Начните с входа в свою учетную запись PayPal Business.
Нажмите на свое имя или название компании в правом верхнем углу панели управления PayPal. Откроется вкладка профиля и учетной записи.
Выберите Настройки учетной записи вариант.
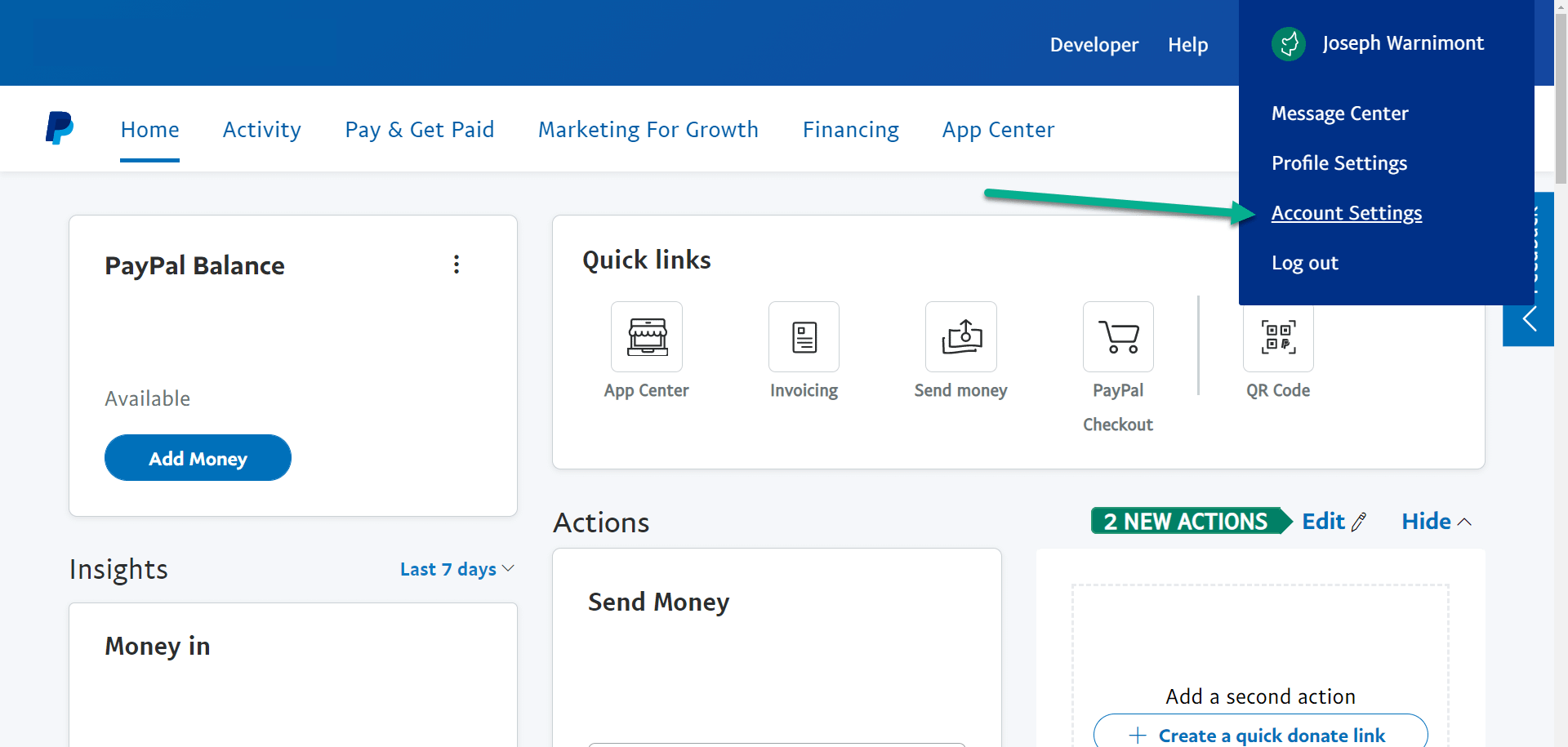
Под Настройки учетной записиНайди Деловая информация вкладка. Нажмите на это.
Здесь вы увидите некоторую бизнес-информацию, включая идентификатор продавца PayPal. Скопируйте этот идентификатор и вставьте его обратно в соответствующее поле WP PayPal на панели управления WordPress.
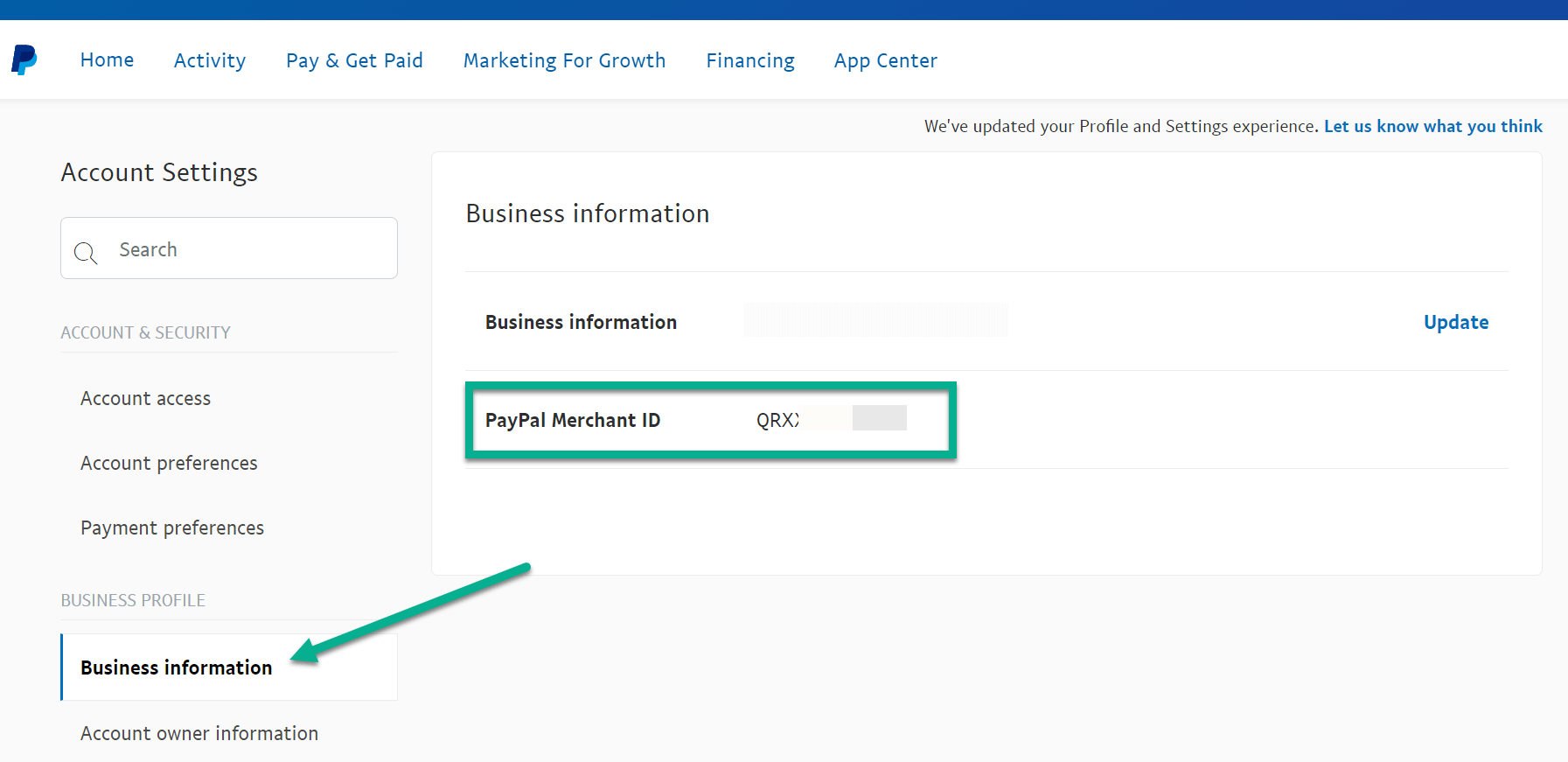
Теперь плагин WP PayPal готов к работе.
3. Создайте страницу оплаты для повторяющихся подписок.
Создайте страницу или перейдите на определенную страницу, которую вы назначили для продажи повторяющихся подписок. В этом примере я продаю коробку по подписке, которая ежемесячно рассылается клиентам. Таким образом, у подписки есть целевая страница, отдельная от магазина WooCommerce.
Возьмите следующий короткий код и вставьте его в редактор WordPress. Если вы используете редактор блоков, вы можете использовать блок Shortcode.
(wp_paypal button=”подписаться” name=”Мой продукт” a3=”1.00″ p3=” t3=”M” src=”)
Это универсальный шорткод для плагина WP PayPal; шорткод будет работать до тех пор, пока у вас установлен плагин.
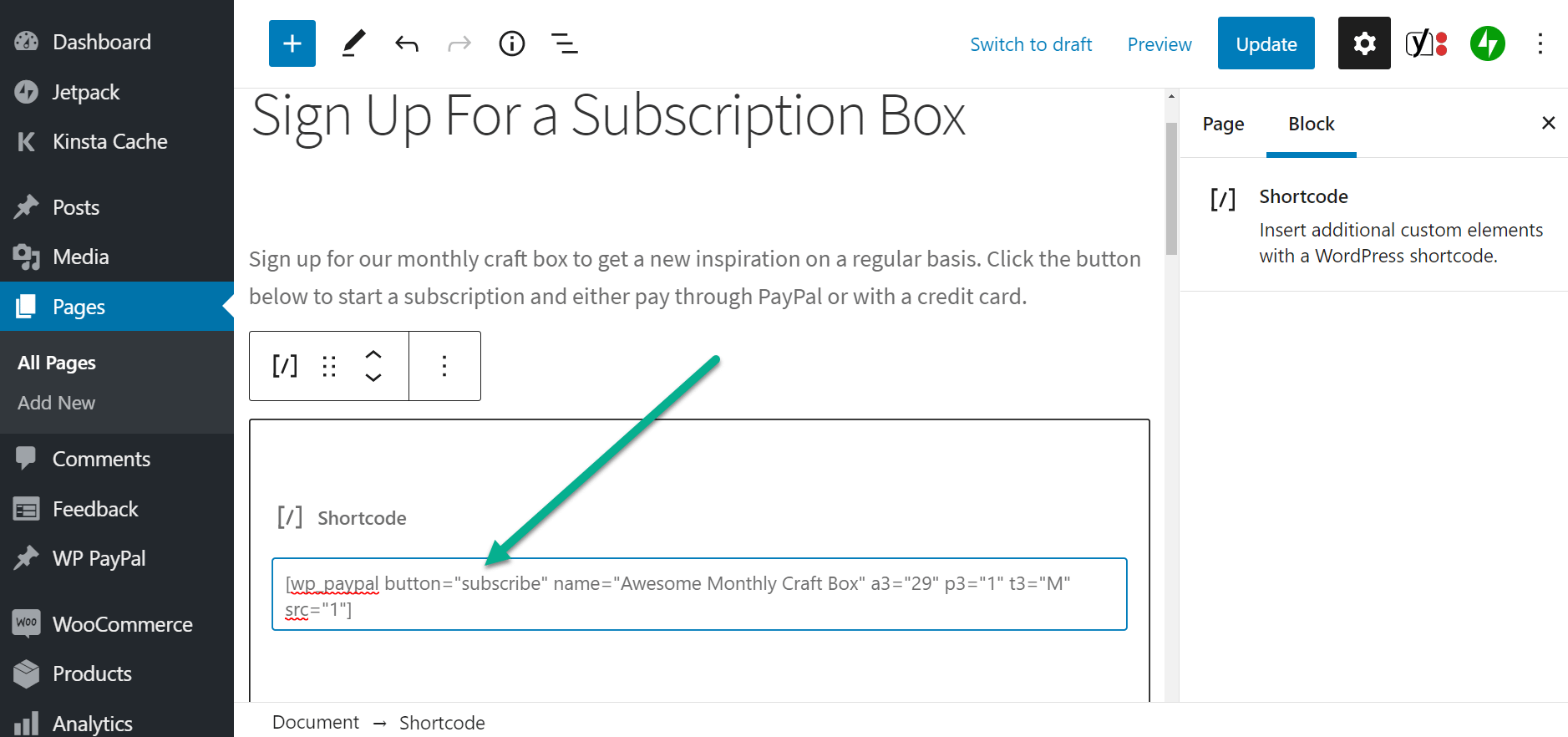
Вы можете задаться вопросом, что означают элементы в этом коротком коде. Вы можете настроить шорткод, чтобы изменить настройки регулярных платежей и название вашего продукта или услуги.
Вот обзор того, что вы можете изменить в шорткоде:
- wp_paypal button=”подписаться” — измените текст «Подписаться», чтобы увидеть другую надпись на кнопке.
- name=” – Введите название подписки на продукт или услугу в скобках.
- a3=” — Заполните это поле, чтобы установить цену. В моем примере цена составляет 29 долларов США.
- p3=” – это пробный период. Установите «0», если вы не хотите предлагать пробную версию.
- t3=” — это единица пробного периода, поэтому D — дни, W — недели, M — месяцы и Y — годы. В моем примере пробная версия длится один месяц.
- src=” – отметьте «1» в этой области, чтобы активировать регулярный платеж. «0» действует как единоразовый платеж.
- srt=” – у вас есть возможность включить этот тег в конец короткого кода, чтобы указать, сколько раз будет повторяться платеж. Оставьте его, если вы предпочитаете, чтобы он продолжался вечно до отмены.
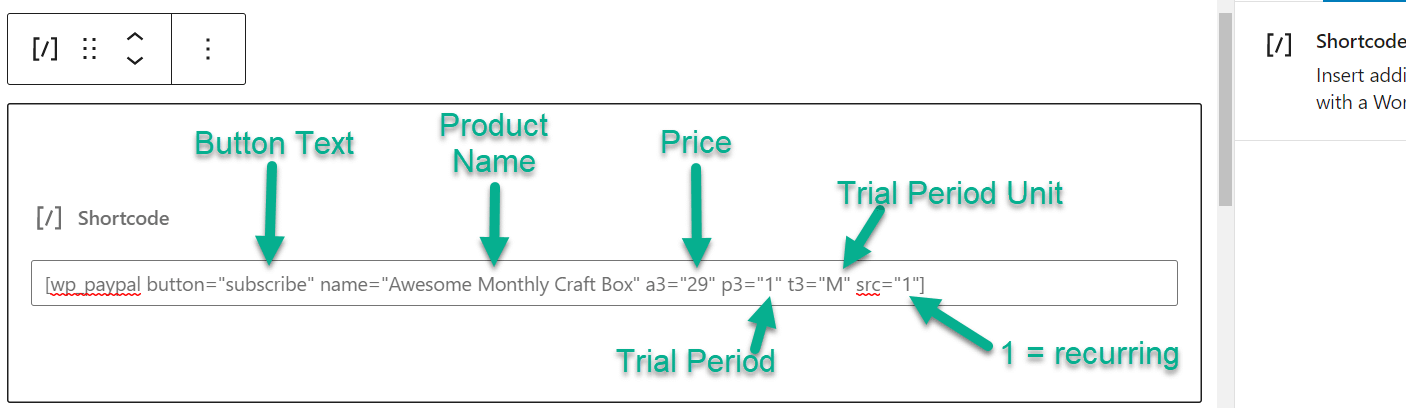
WP PayPal — элегантный и простой плагин, который хорошо работает. Однако ему не хватает функций дизайна страницы продукта.
Поэтому мы рекомендуем создавать страницу с любой информацией, которую вы хотите, чтобы клиент знал, например, о том, что входит в подписку и ее стоимость.
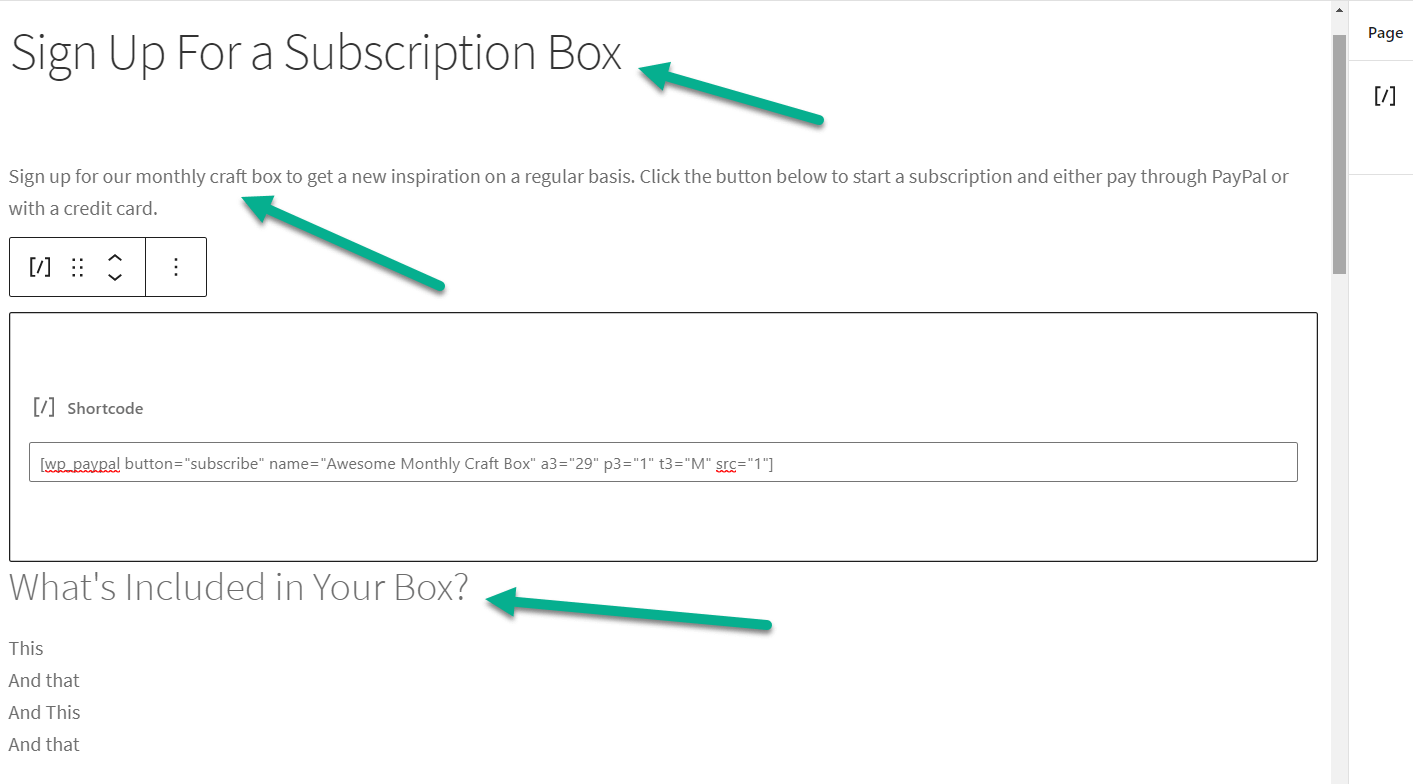
Когда вы закончите, опубликуйте страницу и просмотрите ее во внешнем интерфейсе вашего сайта.
4. Проверьте кнопку подписки.
Как вы можете видеть, простая кнопка «Подписаться» отображается вместе с любым другим текстом и медиа-элементами, которые вы опубликовали на странице.
Нажмите кнопку «Подписаться», чтобы проверить, работает ли она.
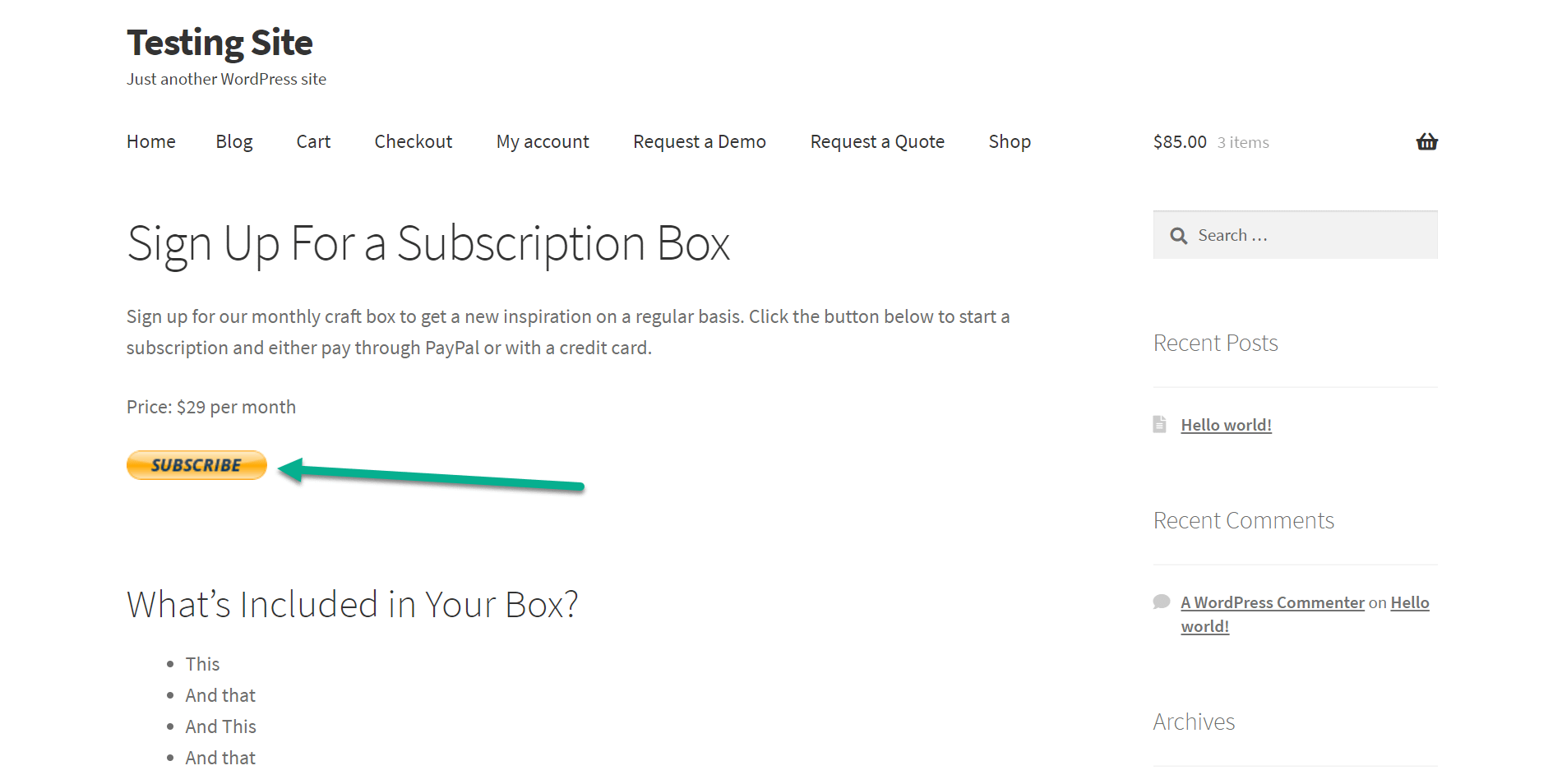
Пользователю придется войти в свою учетную запись PayPal или выбрать оплату кредитной картой.
В любом случае детали повторяющейся подписки отображаются для просмотра перед оплатой.
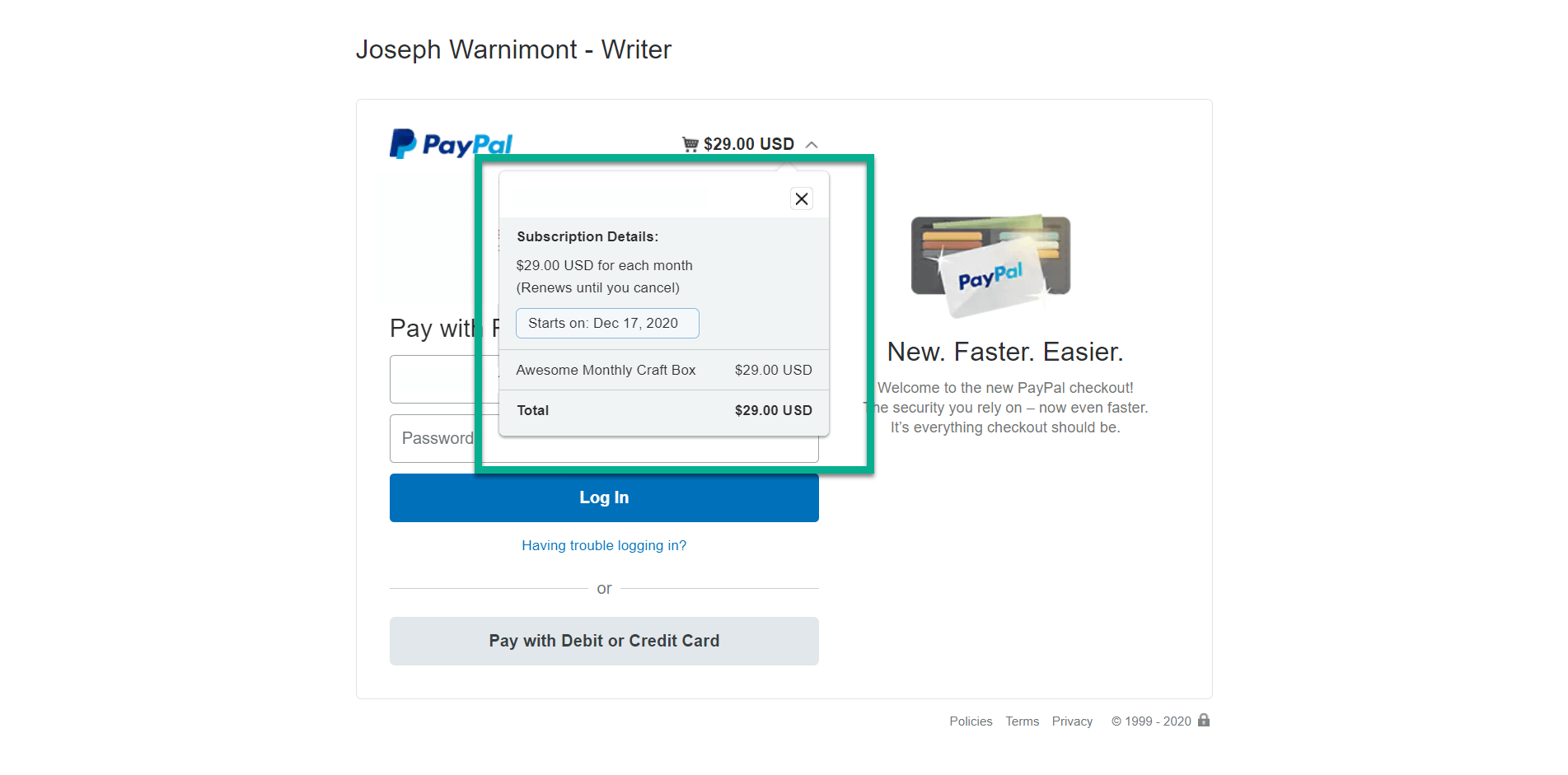
После того, как кто-то подпишется на регулярные платежи WordPress, вы сможете найти информацию о его подписке в разделе WP PayPal → Все заказы.
Вот и все!
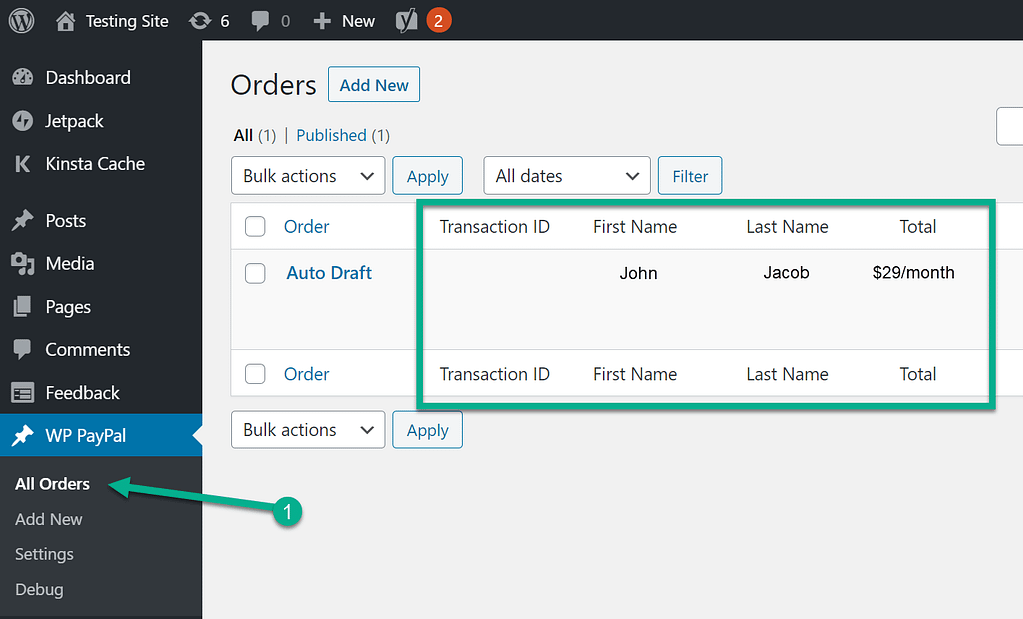
Наш вывод о регулярных платежах WooCommerce
Если вы хотите использовать WooCommerce для приема регулярных платежей, мы настоятельно рекомендуем инвестировать в расширение WooCommerce Subscriptions.
Однако, если у вас ограниченный бюджет, второй метод подключения к PayPal для активации регулярных платежей подойдет небольшим блогам и предприятиям, которым нужно всего несколько страниц для подписки.
Для некоторых других вариантов, отличных от WooCommerce, вы также можете использовать плагин WordPress Stripe или создать форму оплаты с помощью Gravity Forms.
Если у вас есть вопросы о том, как настроить регулярные платежи в WordPress и WooCommerce, сообщите нам об этом в комментариях.
Бесплатное руководство
4 основных шага для ускорения
Ваш сайт WordPress
Следуйте простым шагам из нашей мини-серии из 4 частей.
и сократите время загрузки на 50-80%. 🚀