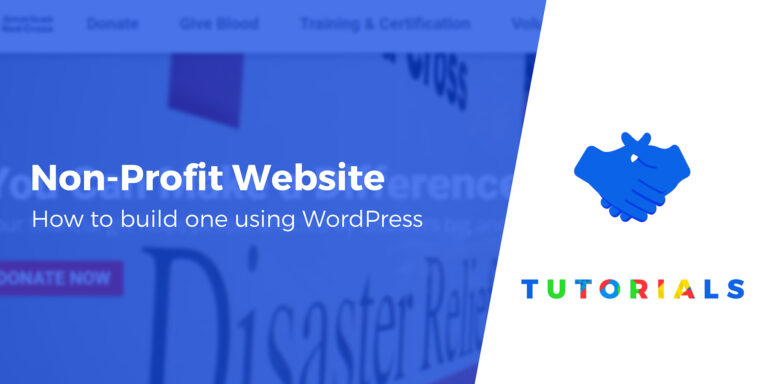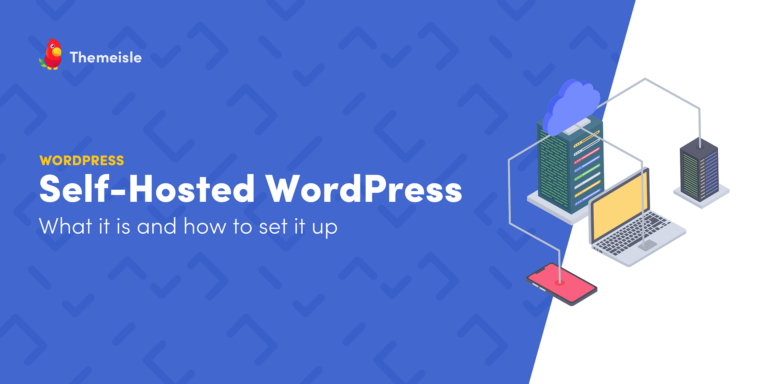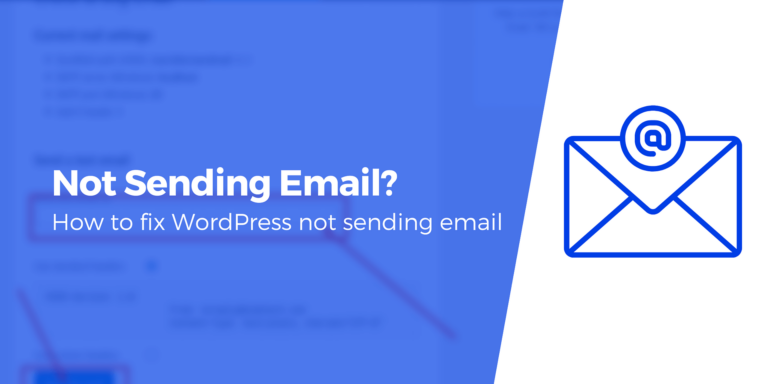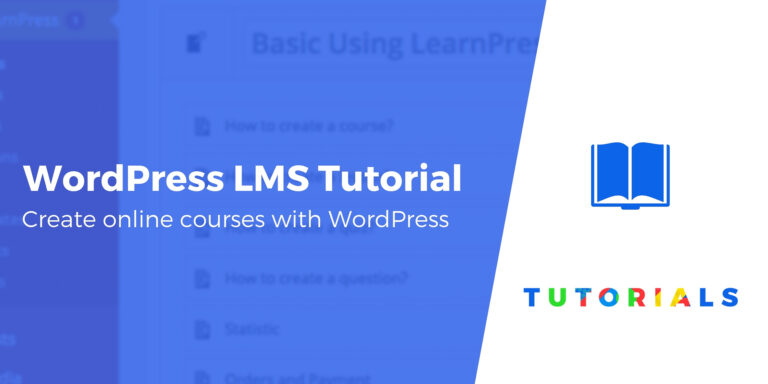С точки зрения новичка
PhpMyAdmin — это популярный инструмент, который позволяет владельцам веб-сайтов управлять базой данных своего веб-сайта WordPress. В нашем руководстве по WordPress phpMyAdmin вы узнаете, как начать использовать его для управления своим веб-сайтом.
В этой статье мы познакомим вас с что такое phpmyadmin и как он работает. 👨💻
Затем мы продемонстрируем десять вариантов использования WordPress phpMyAdminвключая создание новых пользователей WordPress, изменение паролей, деактивацию тем/плагинов и многое другое.
Давайте копать…
Что такое phpMyAdmin?
Итак, зачем вам учебник WordPress по phpMyAdmin? 🤔
Ну, несмотря на их простой интерфейс, веб-сайты WordPress состоят из сложный набор данных такие как страницы, сообщения, теги, категории, комментарии, учетные данные для входа, настройки и конфигурации, а также данные из плагинов и тем, установленных на вашем сайте.
Все эти данные хранятся в организованной системе, называемой база данных.
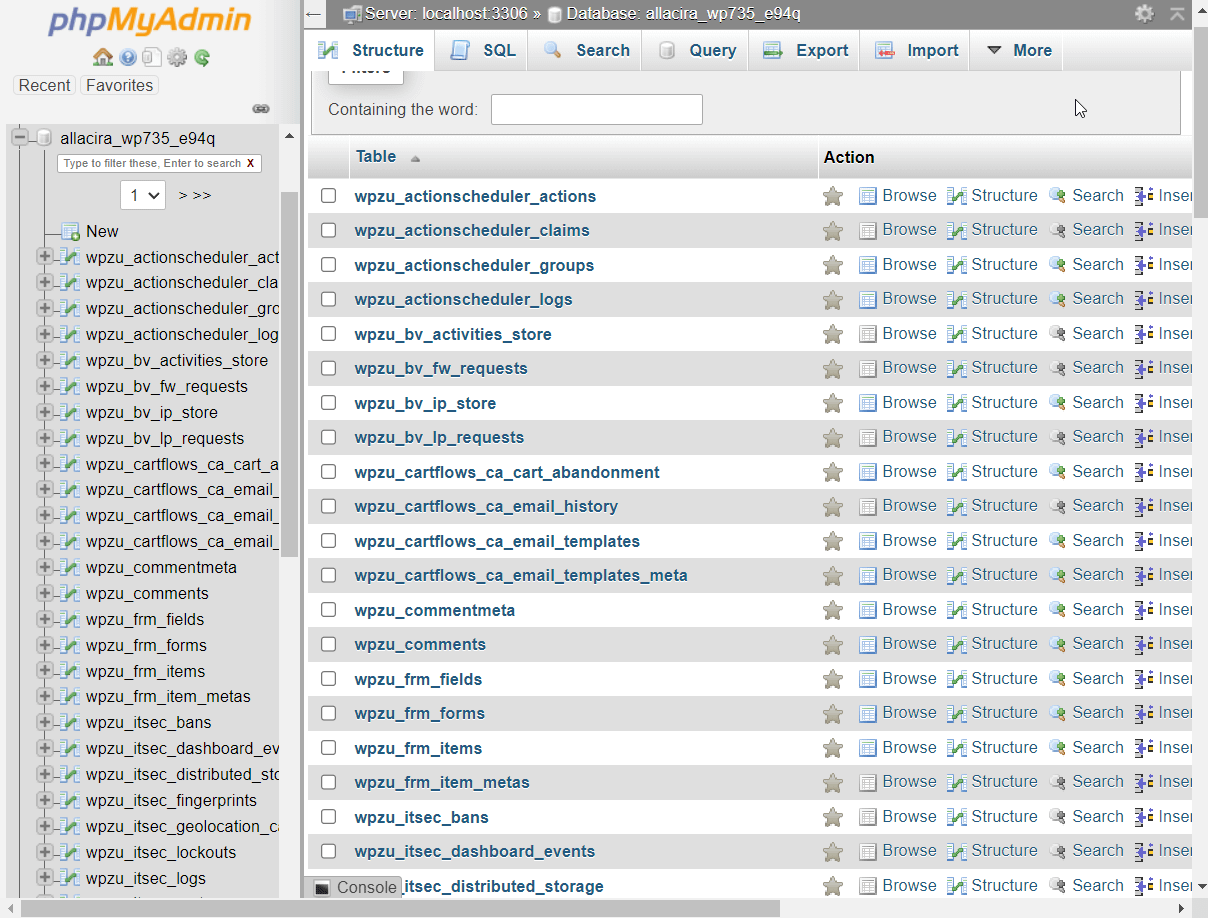
К счастью, вам не нужно создавать базу данных вручную. Он автоматически создается WordPress при первой установке CMS на сайт.
Что такое MySQL и phpMyAdmin?
WordPress использует MySQL (система управления базами данных) для создания баз данных, поэтому базу данных WordPress часто называют базой данных MySQL.
База данных MySQL слишком сложна для обычного владельца веб-сайта, поэтому вам нужен административный инструмент для доступа и работы с базой данных.
PhpMyAdmin это бесплатный и популярный инструмент администрирования, который позволяет вам просматривать, изменять, добавлять, удалять, экспортировать или импортировать базу данных MySQL.
Практически все хосты WordPress предлагают phpMyAdmin как часть своих панелей управления хостингом, независимо от того, используют ли они cPanel или пользовательскую панель управления.
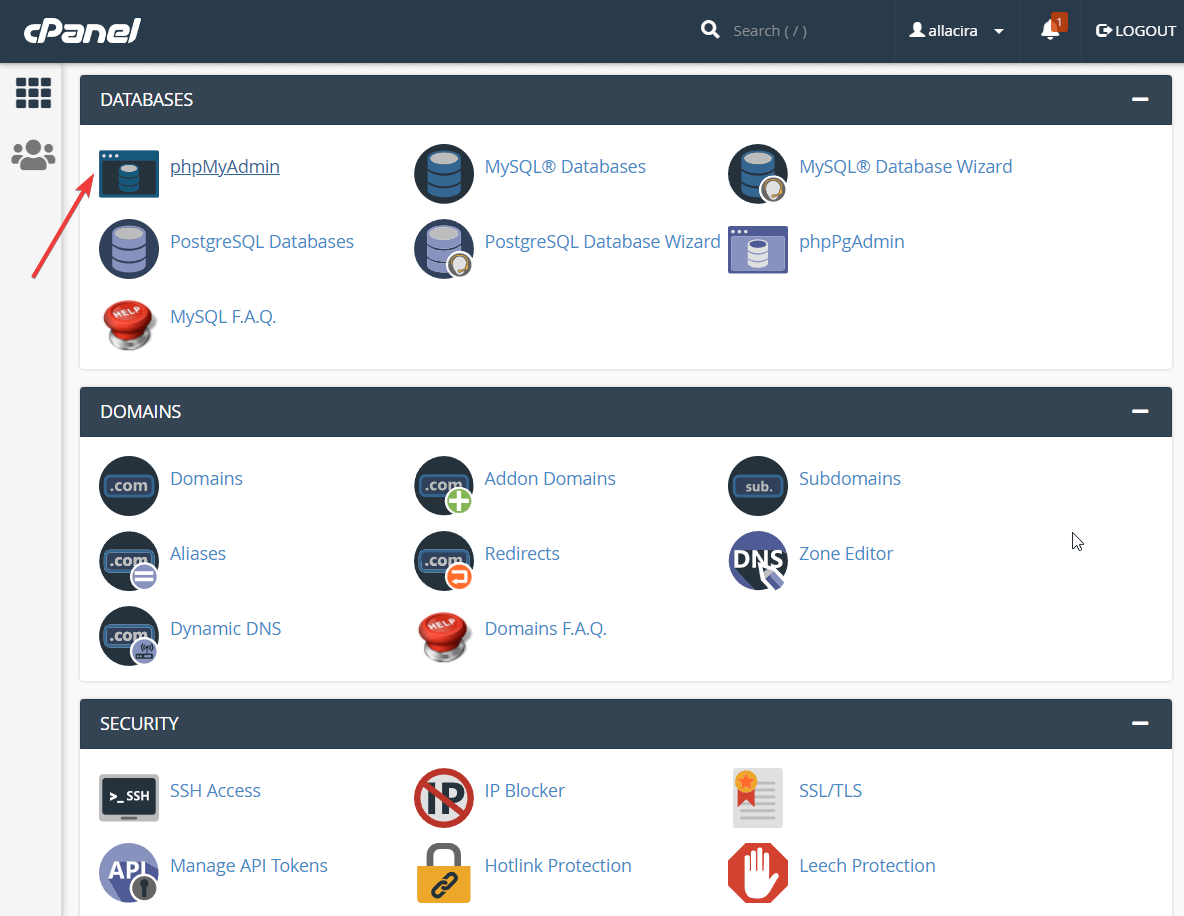
Что такое таблицы, строки и столбцы базы данных?
Ранее мы упоминали, что база данных WordPress представляет собой организованную систему. В этой системе все данные вашего сайта сохраняются в виде столы. Каждая таблица содержит уникальный набор данных, отображаемых в ряды и столбцы.
Например, таблица wp_user в базе данных моего демонстрационного сайта имеет три строки, отображающие информацию о пользователях сайта. Каждая строка далее делится на пару столбцов, содержащих конкретную информацию о пользователях:
- ИДЕНТИФИКАТОР
- Логин пользователя
- user_pass
- user_nicename
- user_email
- user_url
- user_registered
- user_activation_key
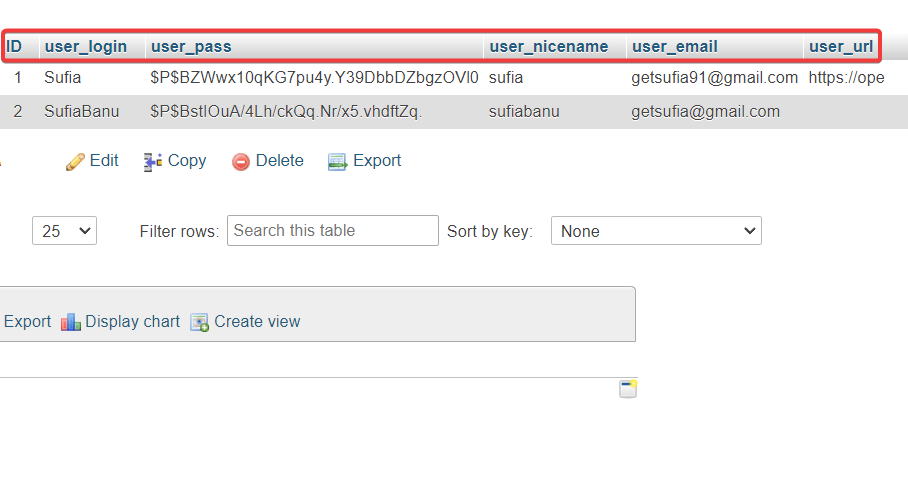
Когда база данных создается впервые, она содержит набор основных таблиц. По мере того, как вы добавляете больше сообщений и страниц, создаете новых пользователей, настраиваете новые параметры и устанавливаете новые плагины и темы, в базу данных добавляется все больше и больше таблиц.
Теперь, когда вы знаете, что такое phpMyAdmin и какую роль он играет на вашем веб-сайте WordPress, давайте рассмотрим различные способы использования этого инструмента для управления вашим сайтом в нашем руководстве по WordPress phpMyAdmin.
Учебное пособие по WordPress phpMyAdmin: использование его для управления вашим сайтом
PhpMyAdmin можно использовать для выполнения множества функций.
Наш учебник WordPress phpMyAdmin покажет вам, как использовать его для управления базой данных вашего сайта. Вы узнаете, как…
Прежде чем предпринимать какие-либо из этих шагов, мы рекомендуем вам сделать резервную копию вашего веб-сайта. База данных содержит важные данные с вашего сайта. Если вы случайно удалите таблицу, строку или столбец, вы можете использовать резервную копию, чтобы восстановить свой сайт в нормальном состоянии.
👉 Прежде чем мы перейдем к конкретным вариантам использования, давайте поговорим о том, как получить доступ к phpMyAdmin.
Как получить доступ к phpMyAdmin
Доступ к phpMyAdmin будет зависеть от того, какого хостинг-провайдера WordPress вы используете.
Если ваш хостинг предлагает cPanel, вы можете начать работу, открыв свою учетную запись хостинга и найдя cPanel.
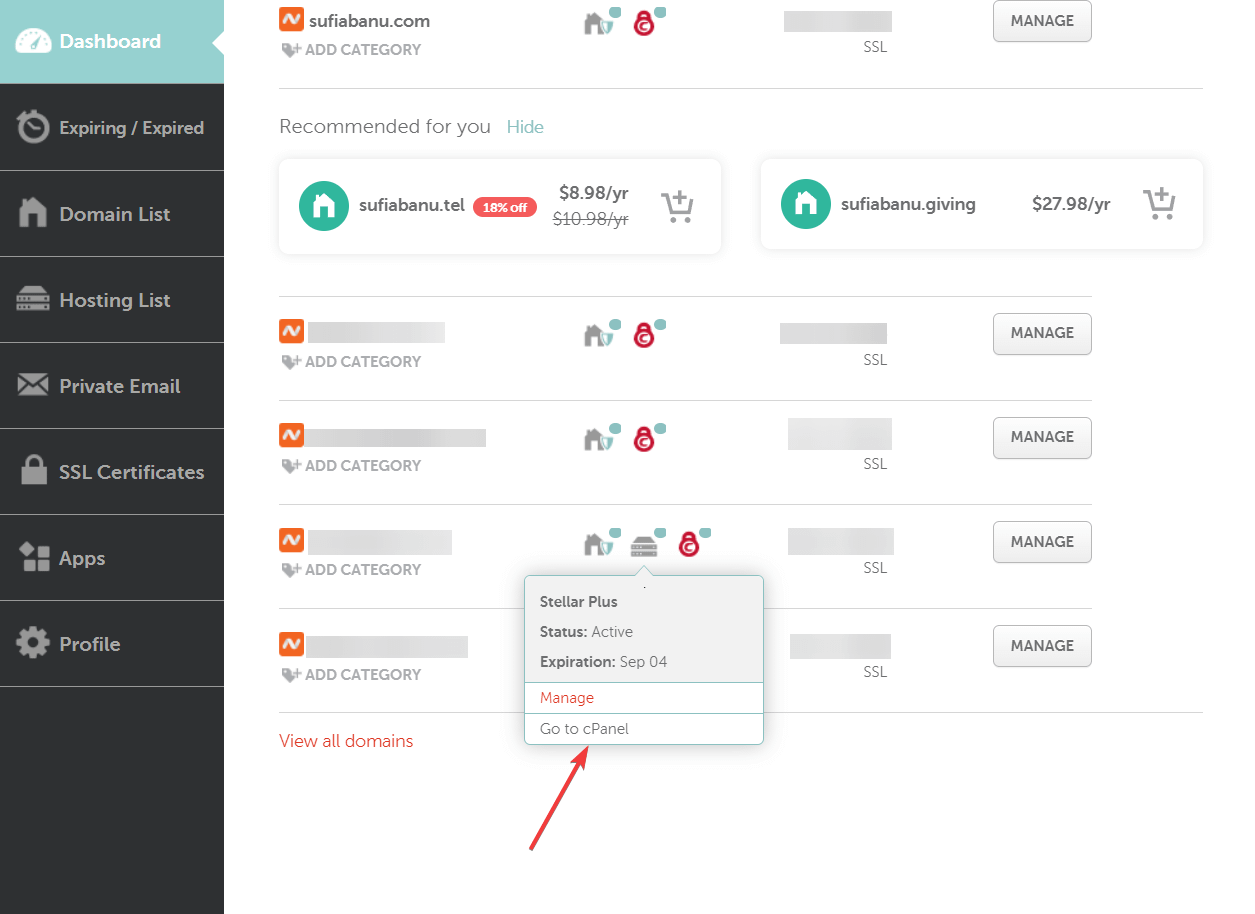
В cPanel найдите phpMyAdmin и выберите его.
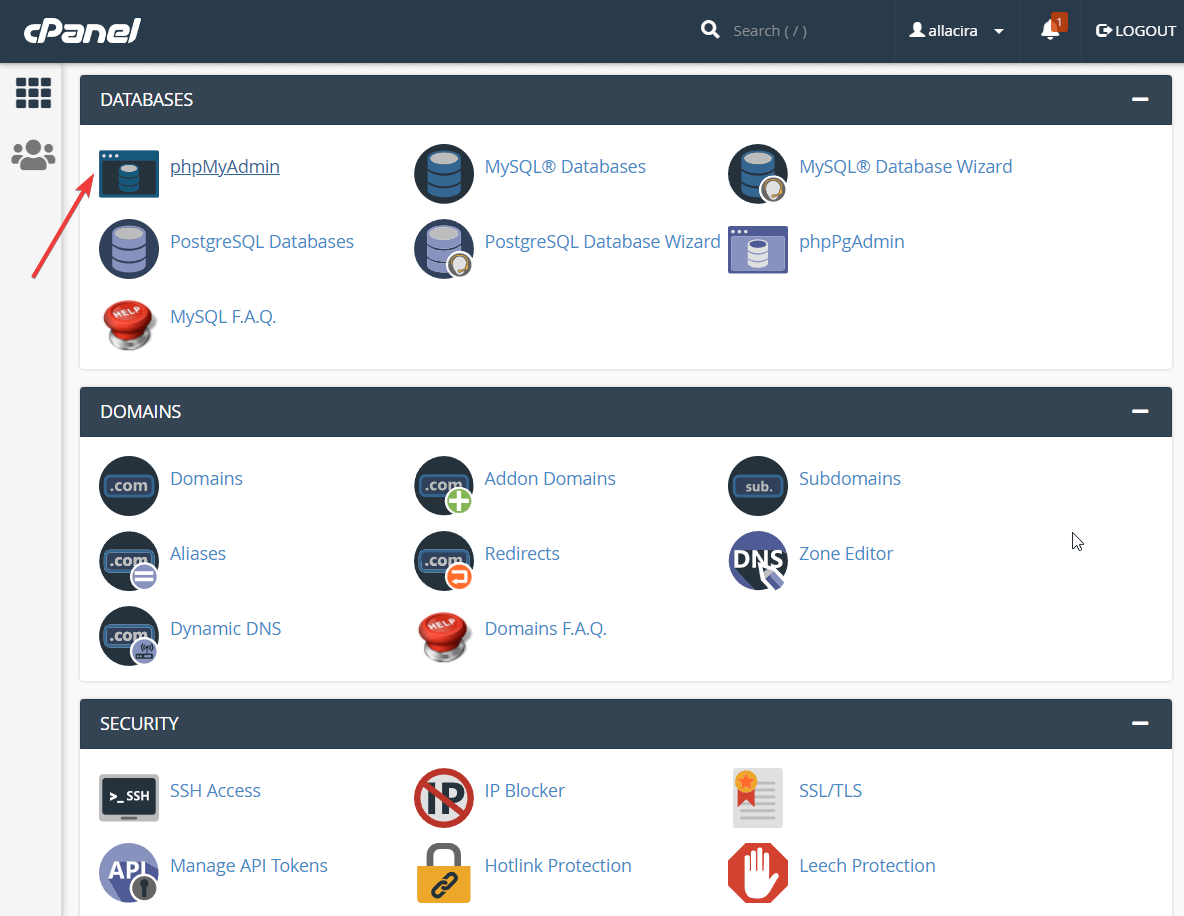
В левой части phpMyAdmin вы увидите одна или несколько баз данных.
Один сайт имеет одну базу данных. Если вы размещаете несколько веб-сайтов в своей учетной записи хостинга, вы можете увидеть несколько баз данных.
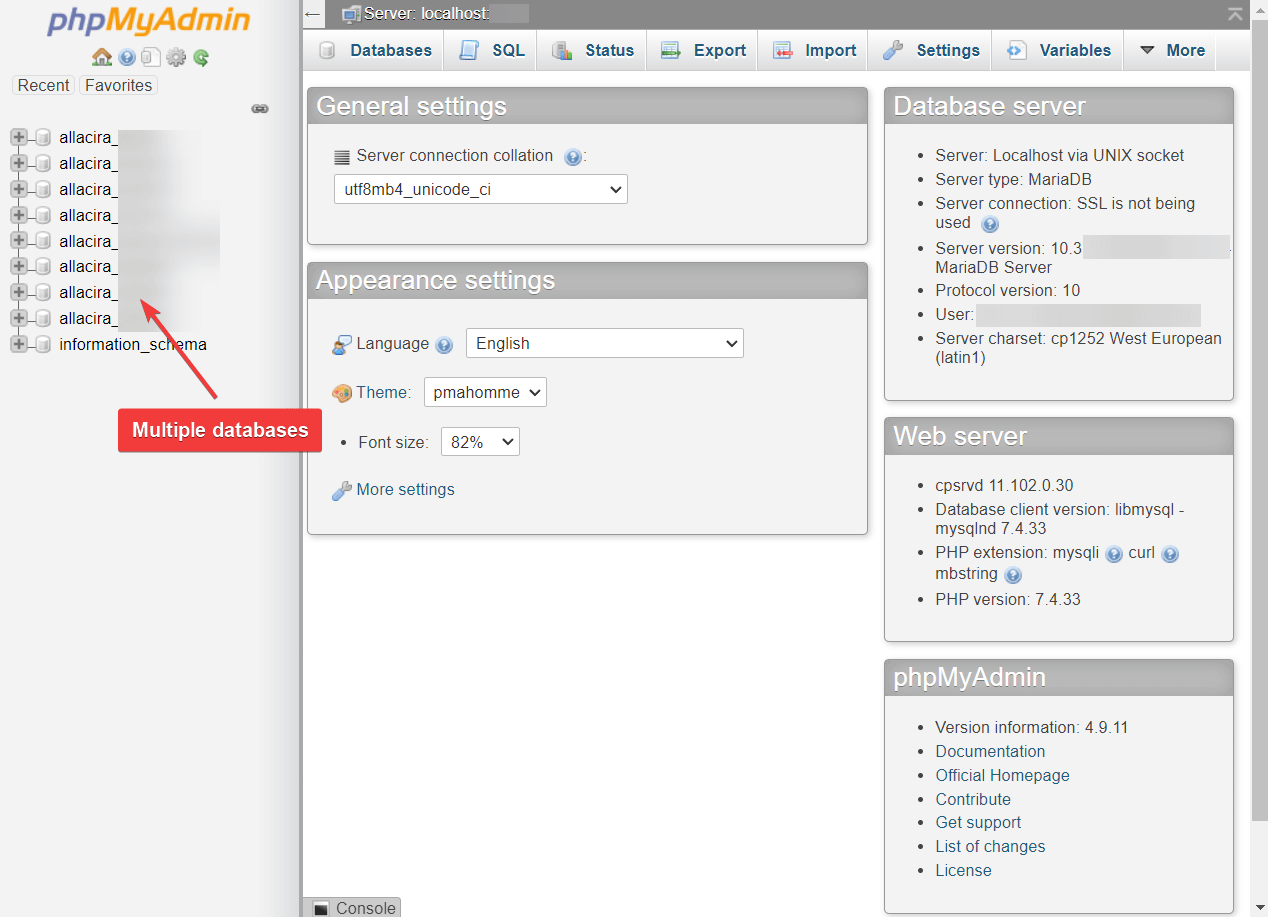
Выберите базу данных вашего сайта, и правая панель вашего экрана будет немедленно заполнена таблицами.
Теперь давайте приступим к использованию этого доступа к базе данных для выполнения определенных действий. 🗃️
Как добавить нового администратора WordPress с помощью phpMyAdmin
Если вы заблокированы на своем сайте WordPress, одним из распространенных способов исправления является создание нового пользователя-администратора WordPress через phpMyAdmin.
Чтобы добавить нового администратора WordPress с помощью phpMyAdmin, перейдите к wp_users стол.
Некоторые веб-хосты меняют префикс таблицы из соображений безопасности. Просто найдите таблицу с суффиксом «_users».
Например, на нашем тестовом сайте это wpzu_users.
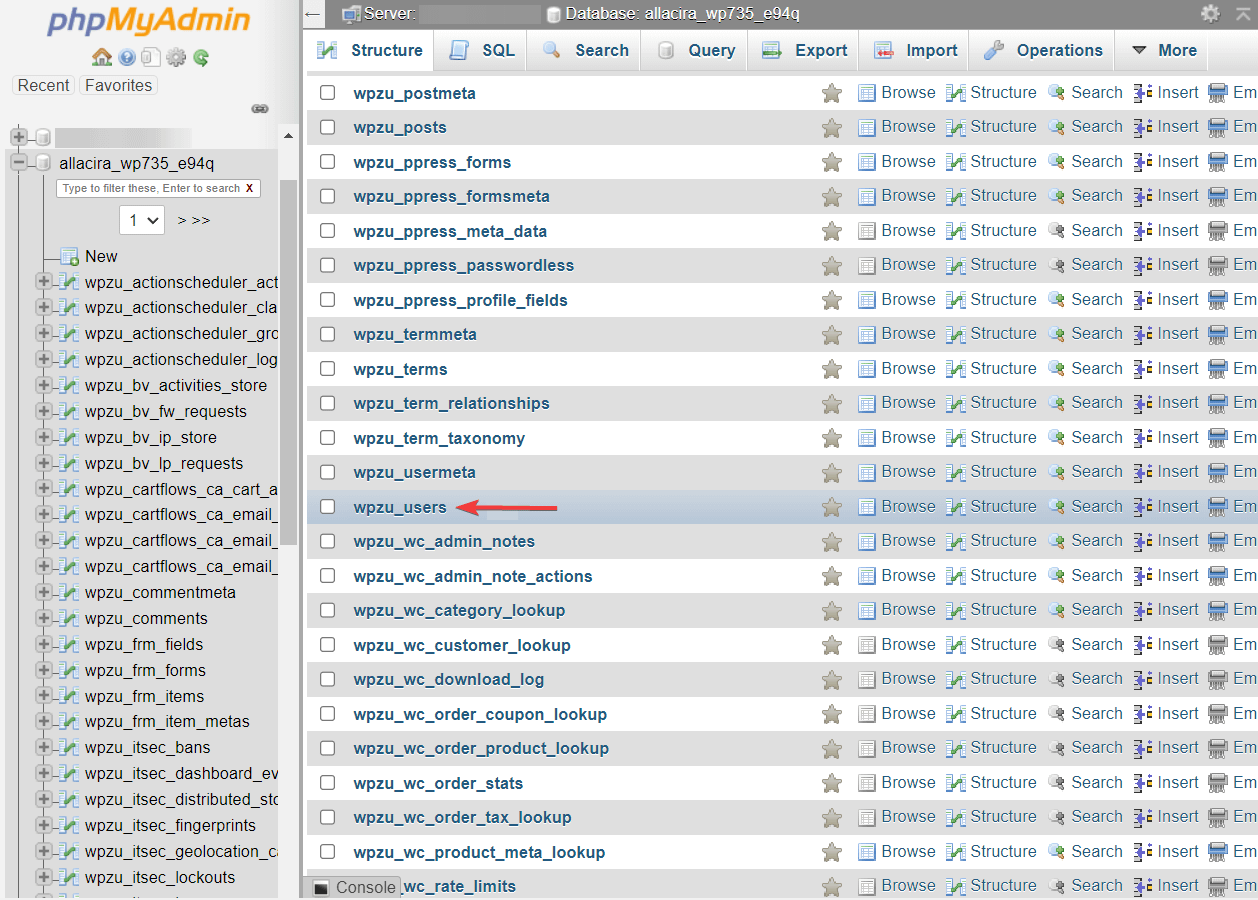
Далее в таблице wp_users выбираем Вставлять вкладку и заполните следующие данные: имя пользователя, пароль, Адрес электронной почты, датаи время для регистрации пользователя.
Убедитесь, что для поля «user_status» установлено значение нуль и в поле «user_pass» выбираем MD5 из Функция падать.
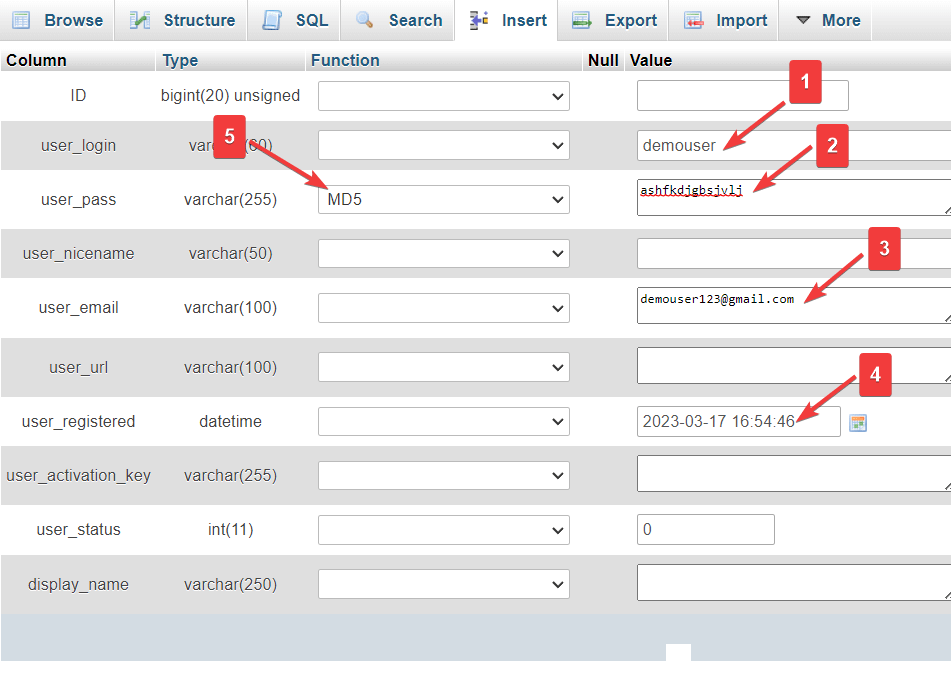
Остальные поля оставьте пустыми и нажмите кнопку Идти кнопка.
Вернитесь и проверьте таблицу wp_users. Вы должны увидеть нового пользователя, добавленного в таблицу.
Запишите значение в ИДЕНТИФИКАТОР столбец.
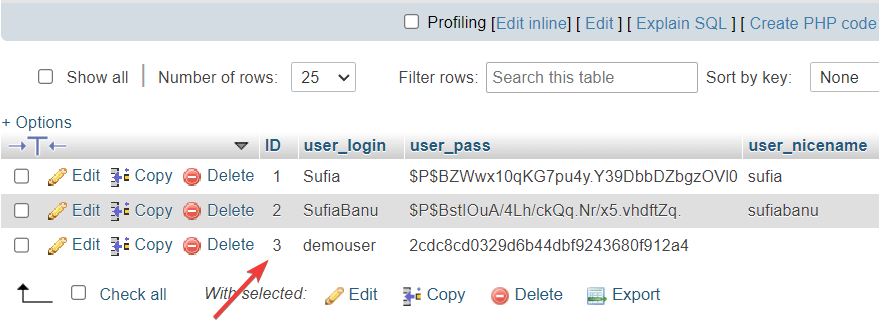
Далее перейдите в wp_usermeta таблицу и выберите Вставлять вкладка Заполните следующие значения:
- user_id: введите идентификатор, который вы скопировали на предыдущем шаге.
- мета_ключ: написать wp_capabilities
- мета_значение: написать a:1:{s:13:”администратор”;s:1:”1″;}
Вот и все. Перейдите в конец страницы и нажмите кнопку Идти кнопка.
Теперь вы добавили нового администратора на свой сайт WordPress.
Вы можете войти в систему, используя эти учетные данные, и вы сможете полностью контролировать свой сайт.
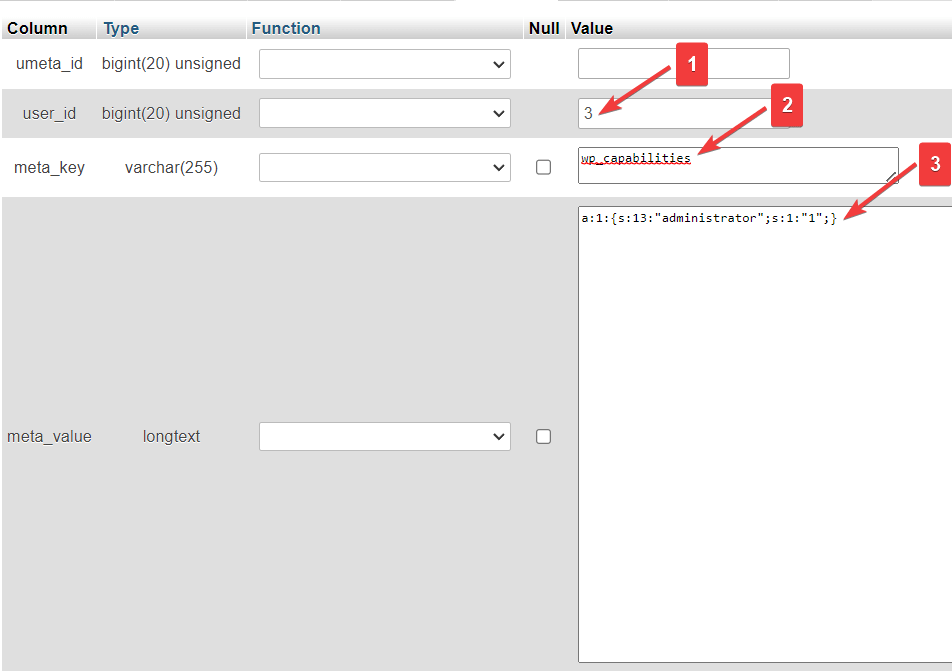
Изменить имя пользователя
Идти к wp_users и выберите Редактировать кнопку, расположенную рядом с именем пользователя, которое вы хотите изменить.
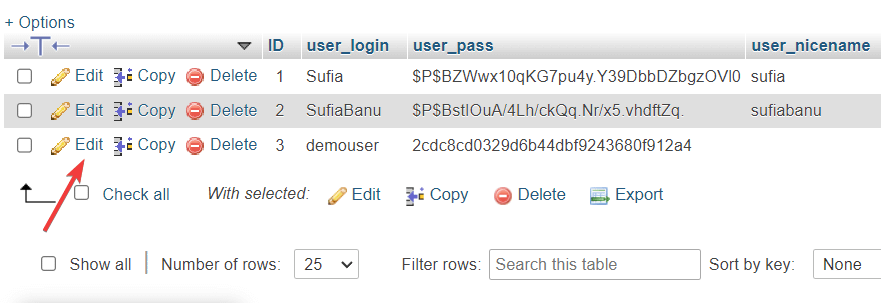
Введите новое имя пользователя в Логин пользователя поле. Оставьте все остальные поля как есть и нажмите Идти кнопка.
Теперь вы изменили имя пользователя вашего сайта WordPress.
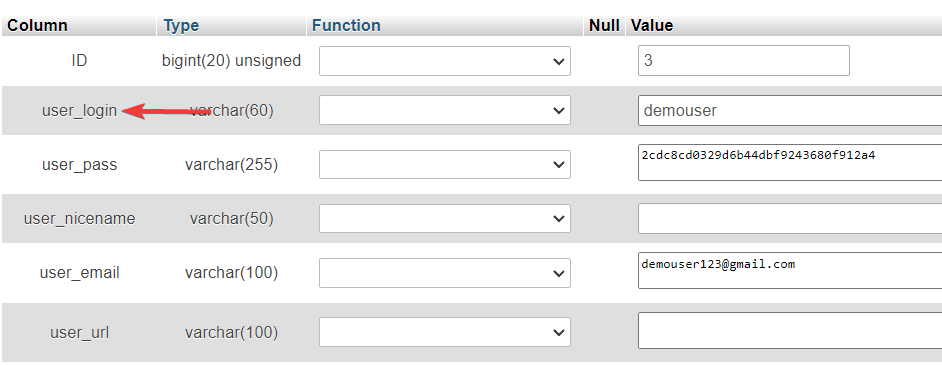
Сбросить пароль пользователя
Идти к wp_users и выберите Редактировать Кнопка, расположенная рядом с именем пользователя, чей пароль пользователя вы хотите изменить:
- Перейти к user_pass поле и введите Новый пароль что вы хотите использовать.
- Использовать Функция раскрывающийся список и выберите MD5. Это необходимо для правильного и надежного хранения пароля.
- Нажмите Идти.
Поздравляем! Вы успешно изменили свой пароль пользователя из WordPress phpMyAdmin.
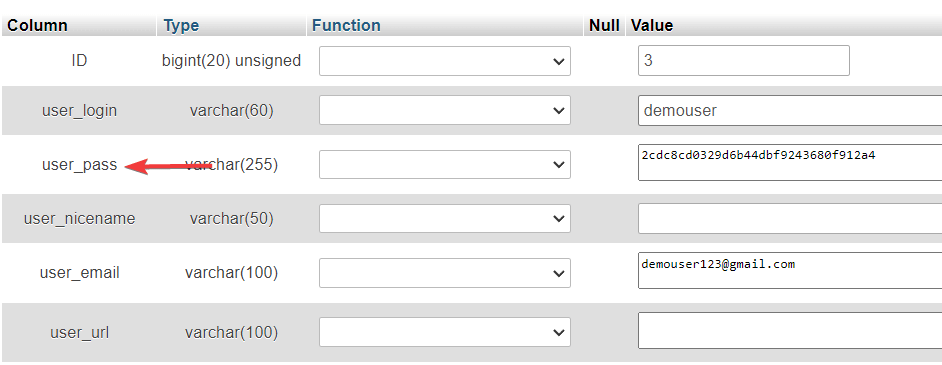
Резервное копирование базы данных
Если вы планируете создавать резервные копии своей базы данных вручную, перейдите в phpMyAdmin, выберите базу данных вы хотите сделать резервную копию, и нажмите Экспорт кнопка.
Далее вам нужно будет выбрать метод экспорта. быстрый метод загрузит всю базу данных и обычай позволяет лучше контролировать процесс резервного копирования. Он позволяет вам выбирать, какие таблицы экспортировать, и, среди прочего, сжимать резервную копию в zip-файл.
Выберите любой из методов экспорта и нажмите кнопку Идти кнопка.
База данных MySQL будет загружена на ваш локальный компьютер.
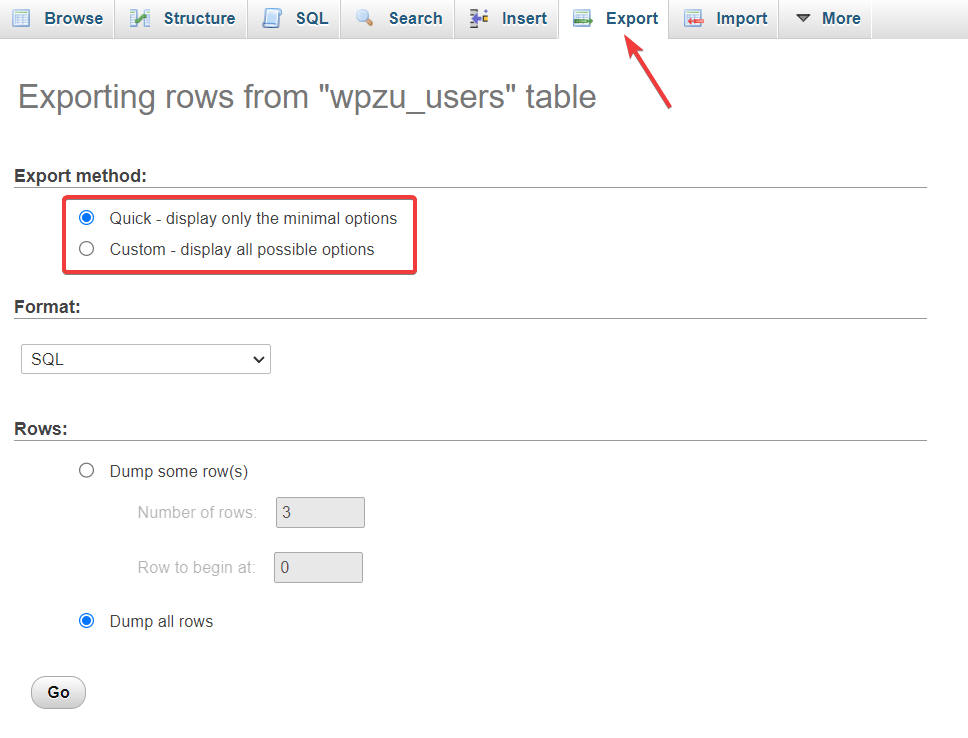
Импорт или экспорт базы данных
Мы уже показали вам, как экспортировать базу данных в предыдущем разделе. Здесь мы покажем вам, как Импортировать база данных с помощью phpMyAdmin.
Прежде чем приступить к процессу, у вас должна быть загружена база данных на локальный компьютер. Затем перейдите в phpMyAdmin и выберите Импортировать кнопка. Загрузите базу данных с помощью Выберите файл вариант.
Оставьте все остальные поля как есть и нажмите кнопку Идти кнопка.
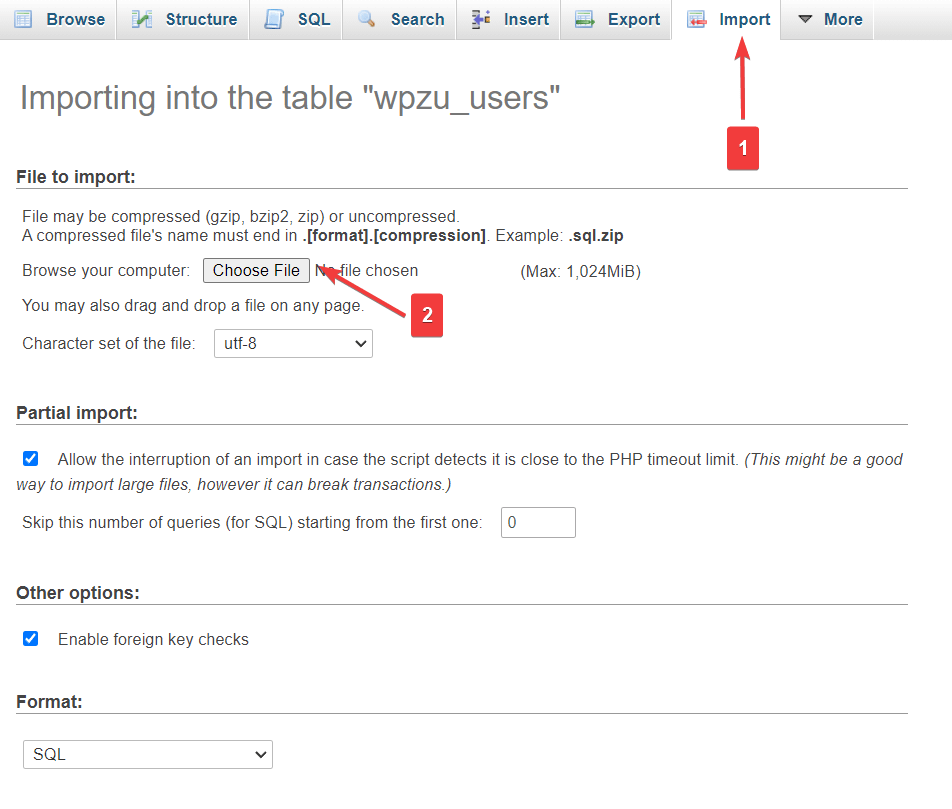
Импорт должен занять пару секунд. После завершения процесса phpMyAdmin покажет вам сообщение об успешном завершении.
Повысить производительность сайта
Веб-сайт WordPress становится громоздким, когда вы добавляете пользователей, сообщения и страницы и устанавливаете новые плагины и темы на свой сайт. Некоторые из этих данных (например, данные об удаленных плагинах и темах) не нужны и замедляют работу вашего сайта. Вы можете удалить их и очистить базу данных с помощью простой команды в WordPress phpMyAdmin.
Выберите базу данных в вашем phpMyAdmin. Затем прокрутите вниз и выберите Проверить все/Проверить таблицы с накладными расходами вариант.
Затем в меню, расположенном рядом с Проверить все, выберите Оптимизировать таблицу. Это очистит таблицы, а также повысит производительность вашей базы данных.
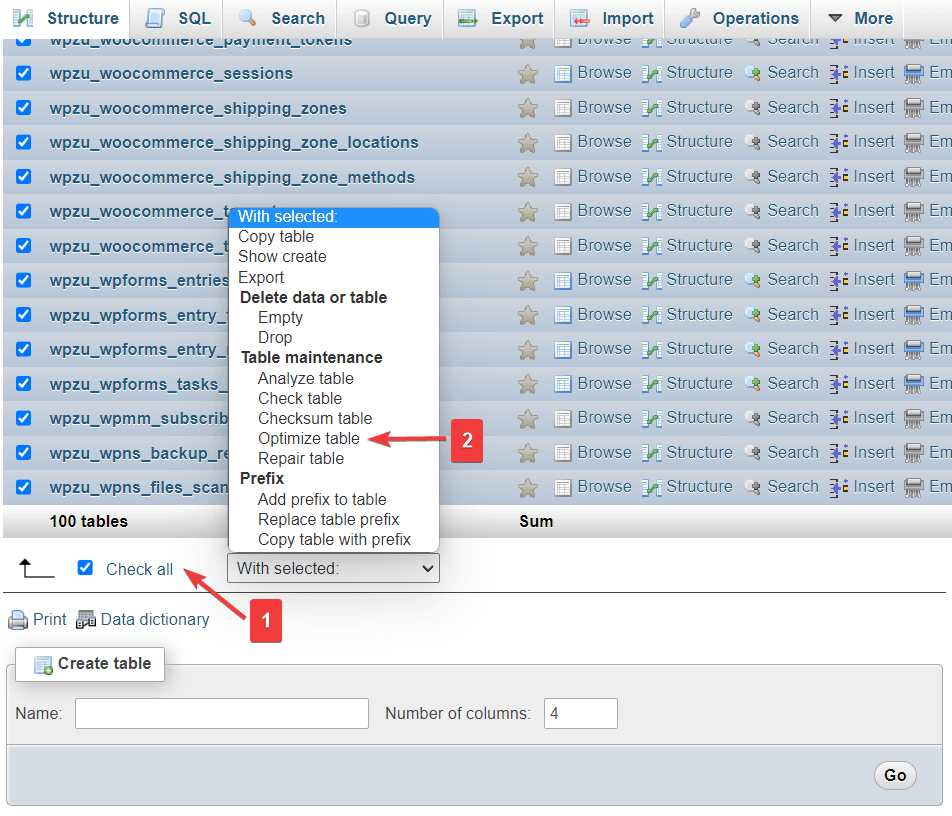
📌 Примечание: некоторые плагины помогают оптимизировать базу данных без доступа к phpMyAdmin. Мы протестировали эти плагины и написали о них в этих двух руководствах: лучшие плагины для обслуживания баз данных и лучшие плагины для управления базами данных WordPress.
Измените префикс базы данных WordPress, чтобы обезопасить свой сайт
В некоторых ситуациях phpMyAdmin может помочь защитить ваш сайт от хакерских атак, таких как внедрение SQL.
В атаках с внедрением MySQL хакеры нацелены на базу данных и крадут информацию, такую как имена пользователей и пароли, которые они используют для взлома вашего веб-сайта.
Вы можете затруднить выполнение этих типов инъекционных атак, изменив префикс таблиц вашей базы данных по умолчанию (то есть, wp_) на что-то другое (например, wp8p_).
Если вы хотите сделать это на действующем сайте WordPress, мы настоятельно рекомендуем сделать резервную копию вашего сайта перед внесением изменений. Если вы сделаете это неправильно, ваш сайт временно перестанет работать, поэтому хорошо иметь резервную копию.
Чтобы изменить префикс базы данных, перейдите к cPanelзатем выберите Файловый менеджер и нажмите на public_html папка.
Внутри папки public_html найдите wp-config.php файл. Щелкните правой кнопкой мыши и выберите Редактировать.
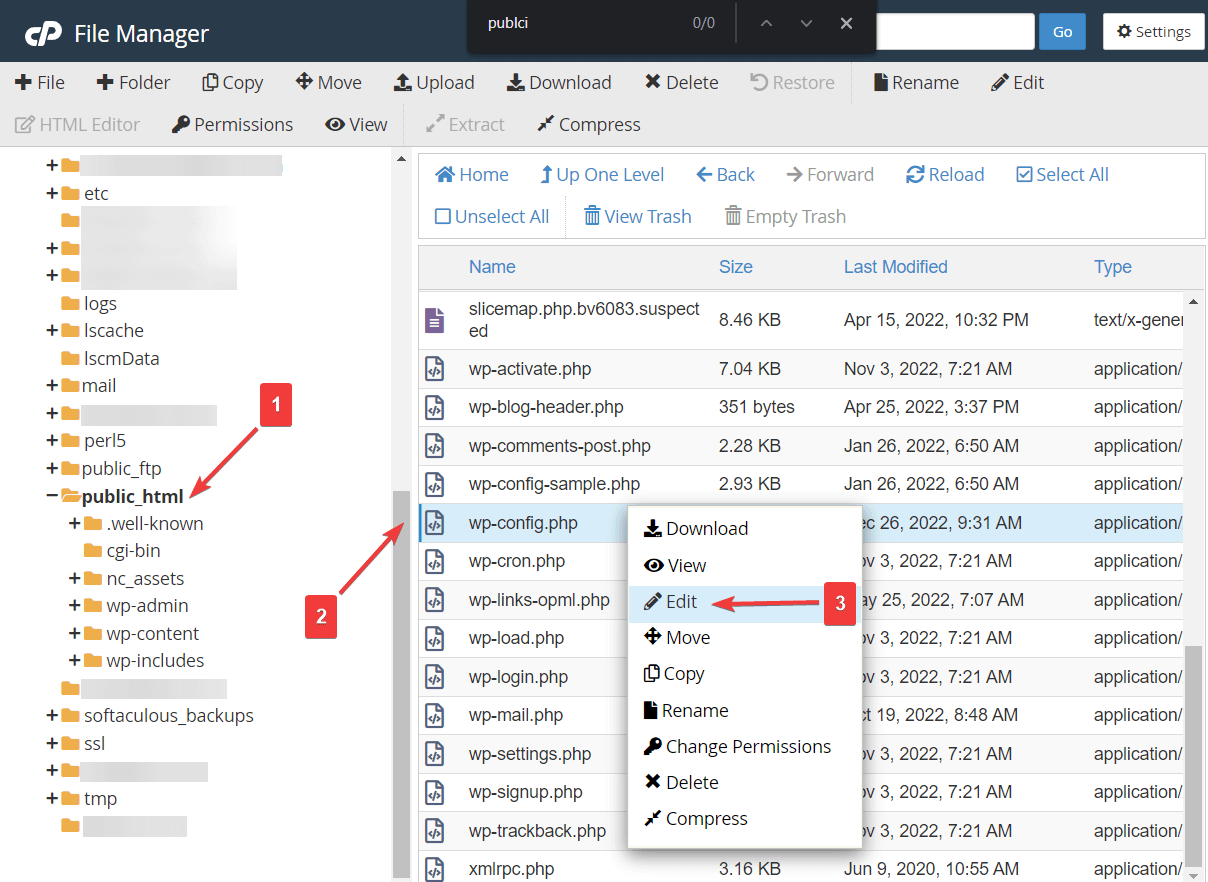
Файл откроется в новой вкладке. В этой вкладке найдите фразу $table_prefix. Он содержит префикс вашей базы данных. Просто замените его чем-то другим.
Ударь Сохранить изменения кнопку, расположенную в верхней части экрана, перед выходом из окна.
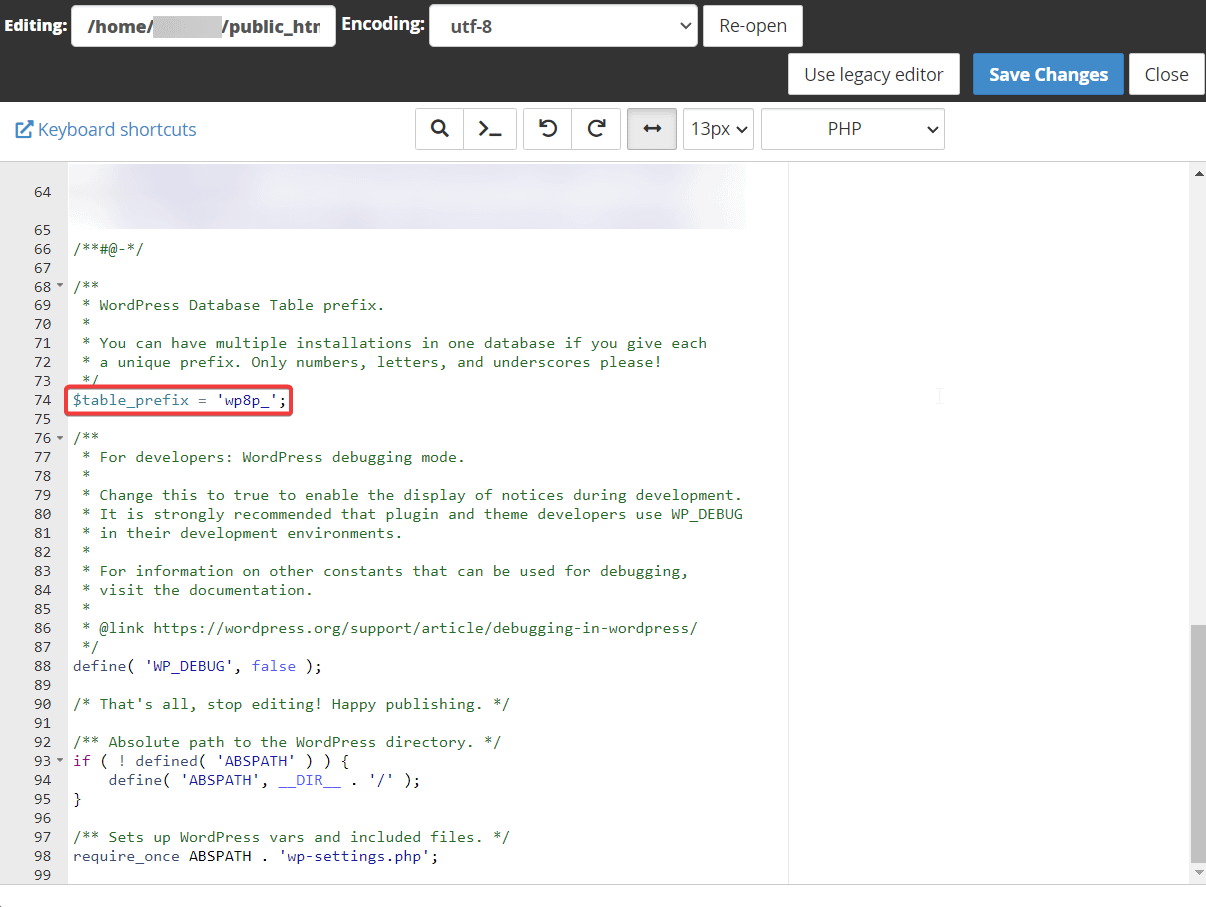
Затем откройте phpMyAdmin и выберите свою базу данных. Затем прокрутите страницу до конца и нажмите кнопку Отметить все возможность выбрать все таблицы в вашей базе данных.
В раскрывающемся меню выберите пункт Заменить префикс таблицы и появится всплывающее окно. Вставьте имя старого и нового префиксов базы данных.
Префикс базы данных для нашего демонстрационного сайта: wpu_. Обязательно вставьте префикс базы данных вашего сайта в От вариант.
После вставки префиксов нажмите Продолжать и ваш префикс базы данных будет изменен.
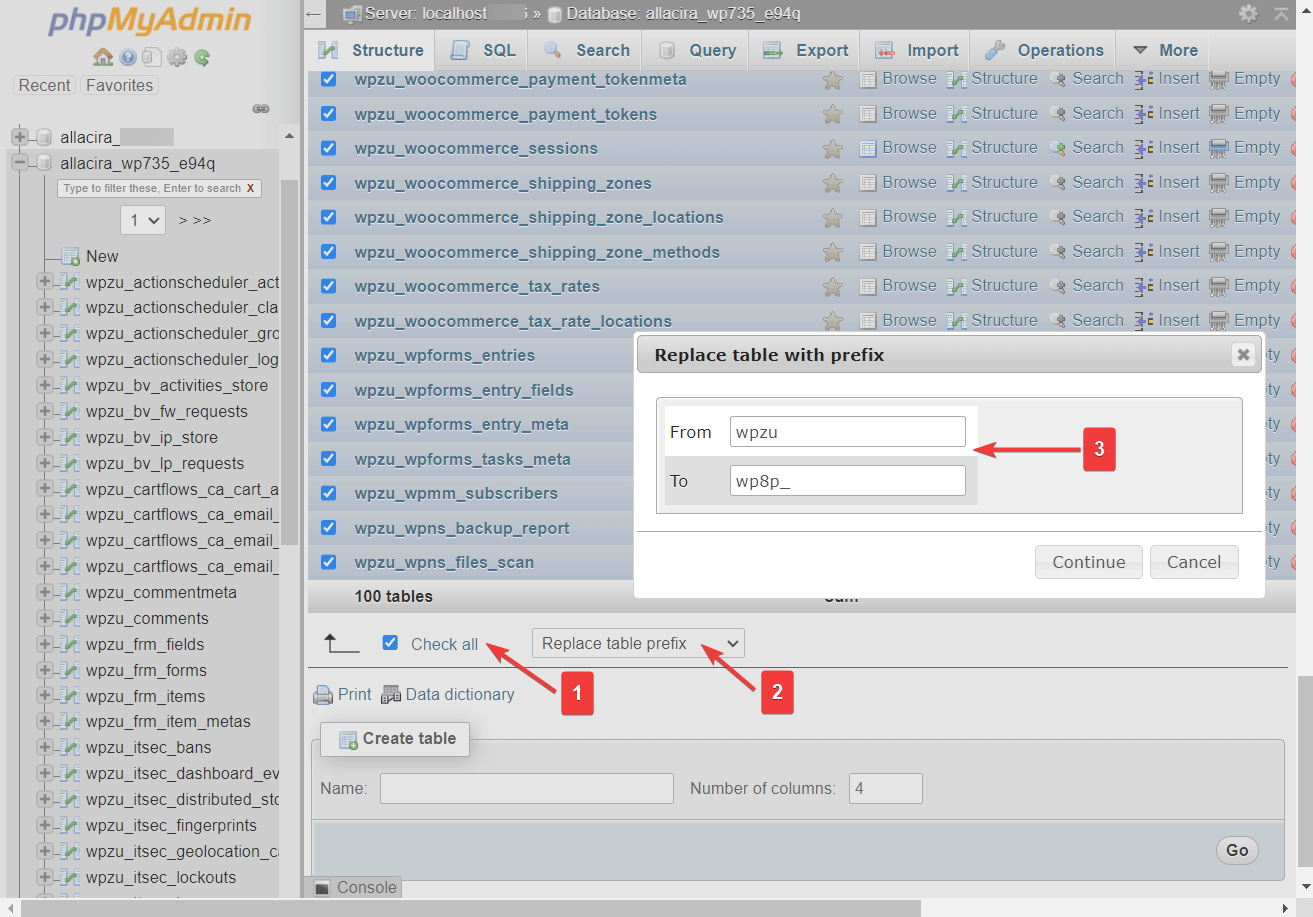
Деактивировать все плагины WordPress
Если вы отлаживаете что-то на своем сайте, у вас может возникнуть ситуация, когда вам нужно вручную отключить все ваши плагины WordPress, не имея доступа к панели управления WordPress.
Откройте базу данных и перейдите к wp_options таблицу, прокрутите вниз до активные_плагины строку и выберите Редактировать кнопка этой строки.
На следующей странице перейдите к option_value поле и удалить все содержимое. Затем нажмите Идти кнопка.
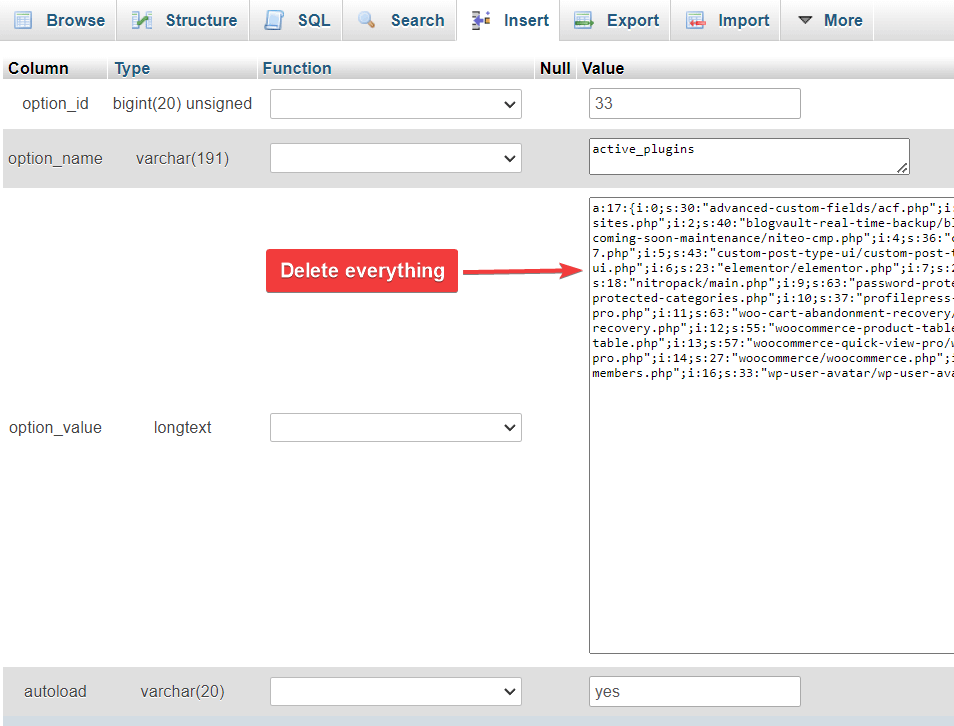
Это деактивирует все плагины, установленные на вашем сайте.
Изменить тему WordPress
Перейти к wp_options таблицу и найдите строки с именем шаблон и таблица стилей. В этих двух строках вы увидите название вашей активной темы.
Чтобы изменить текущую тему, вам нужно заменять имя вашей активной темы с той, которую вы хотите. Вы можете сделать это с помощью Редактировать кнопку или двойной щелчок по названию темы.
Измените имя в обоих шаблон и таблица стилей rows, и вы бы изменили тему своего сайта.
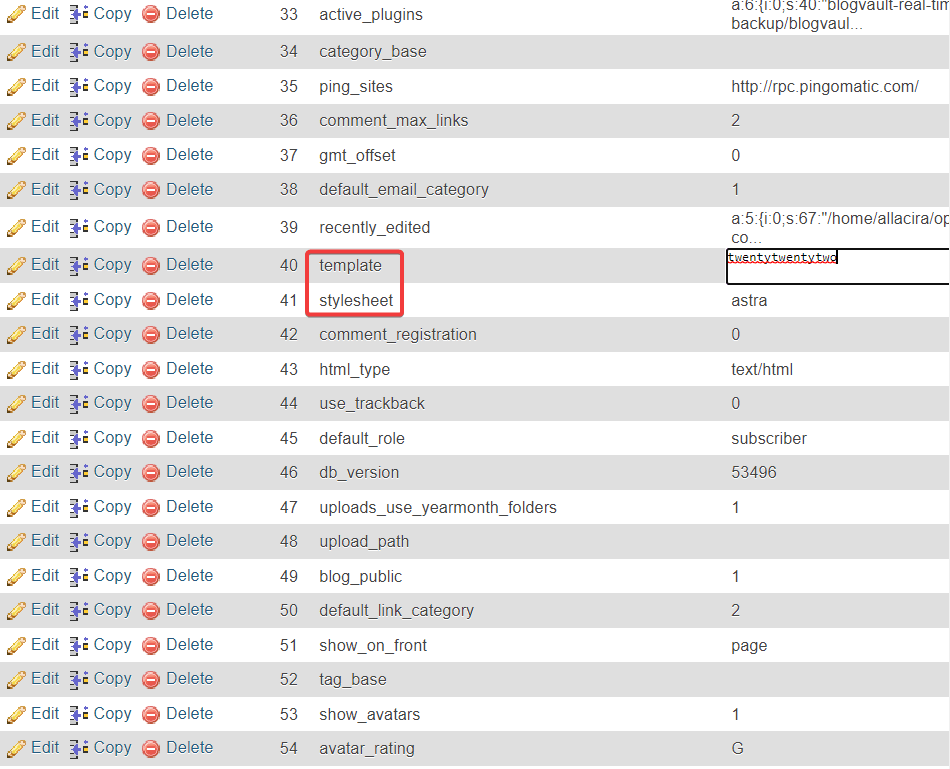
Устранение распространенных проблем с базой данных
Распространенные ошибки базы данных, с которыми вы, вероятно, столкнетесь на своем веб-сайте WordPress:
- Ошибка при установлении соединения с базой данных
- Обновление не требуется, ваша база данных уже актуальна
- Предупреждение: require_once(path/to/file.php) {function. require-once}: не удалось открыть поток: нет такого файла или каталога в…
В некоторых случаях эти ошибки могут быть вызваны повреждением данных в базе данных. К счастью, phpMyAdmin предлагает решение проблем с базой данных одним щелчком мыши. Вот что вам нужно сделать:
Выберите свой база данныхпрокрутите вниз и выберите Отметить все вариант. Затем в меню выберите Ремонтный стол вариант и нажмите Идти кнопка.
👨🎓 Узнайте больше о том, как восстановить базу данных WordPress.
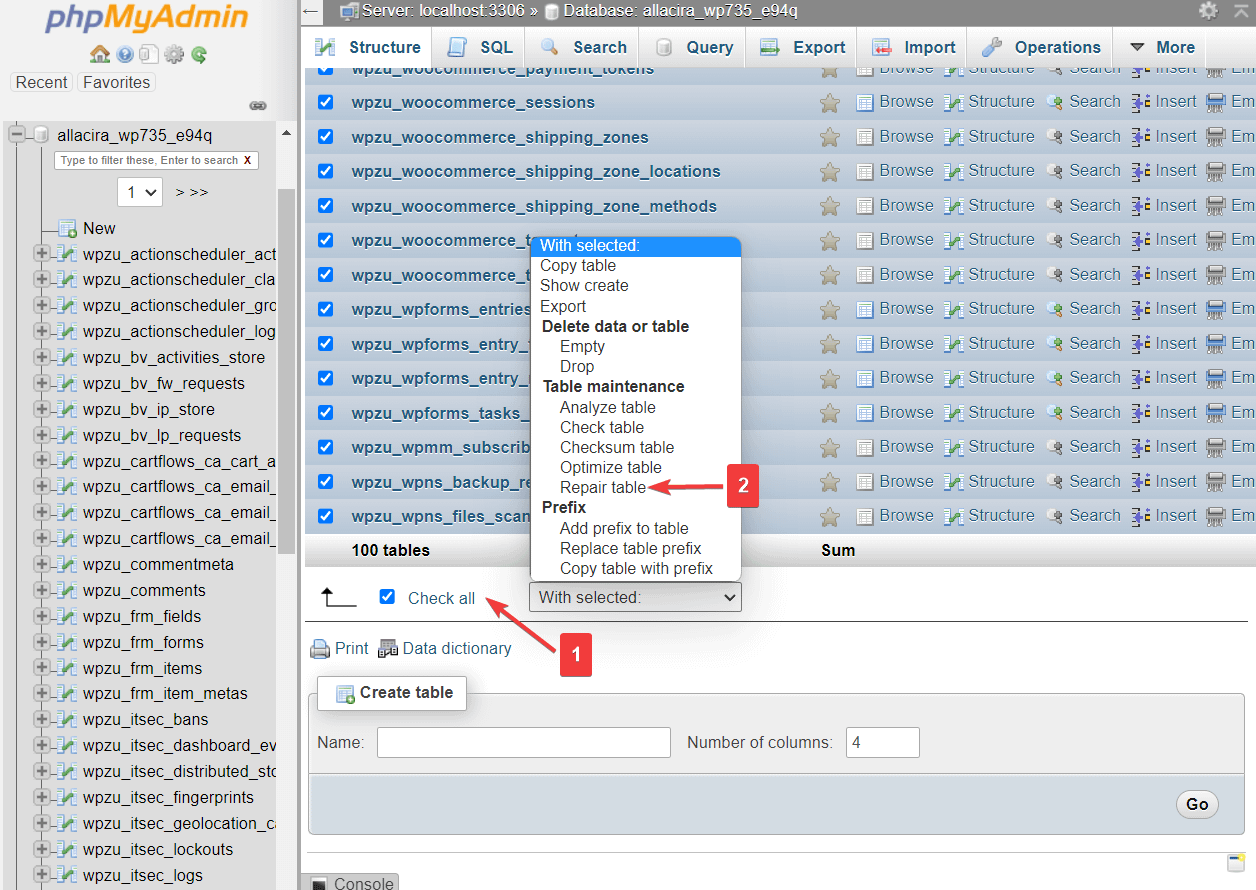
Заключительные мысли о WordPress phpMyAdmin 🧐
PhpMyAdmin — это мощный инструмент, который позволяет вам получить доступ к базе данных вашего сайта WordPress. Это даже помогает вам управлять своим веб-сайтом, особенно когда вы не можете получить доступ к своему сайту через панель управления WordPress.
👉 В нашем руководстве по WordPress phpMyAdmin вы узнали, как выполнять несколько ключевых действий с phpMyAdmin:
- Добавить нового пользователя-администратора
- Изменение имени пользователя
- Сбросить пароль пользователя
- Резервная база данных
- Импорт и экспорт базы данных
- Повысьте производительность сайта за счет оптимизации базы данных
- Защитите сайт, изменив префикс базы данных
- Деактивируйте установленные плагины и измените активную тему
Если у вас все еще есть какие-либо вопросы о том, как использовать phpMyAdmin с вашим сайтом WordPress, сообщите нам об этом в комментариях ниже.
Бесплатное руководство
4 основных шага к ускорению
Ваш сайт WordPress
Следуйте простым шагам из нашей мини-серии из 4 частей.
и сократить время загрузки на 50-80%. 🚀