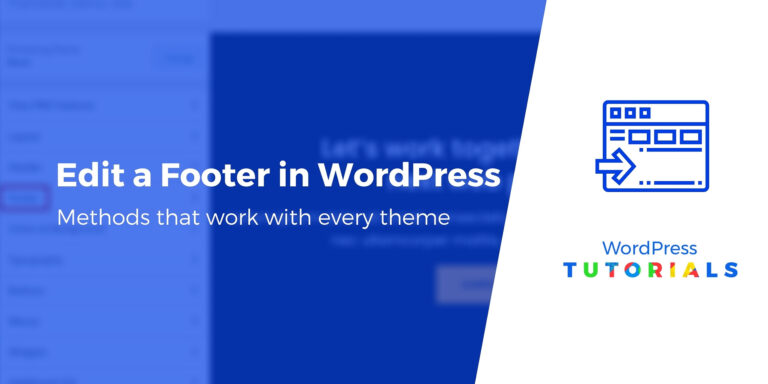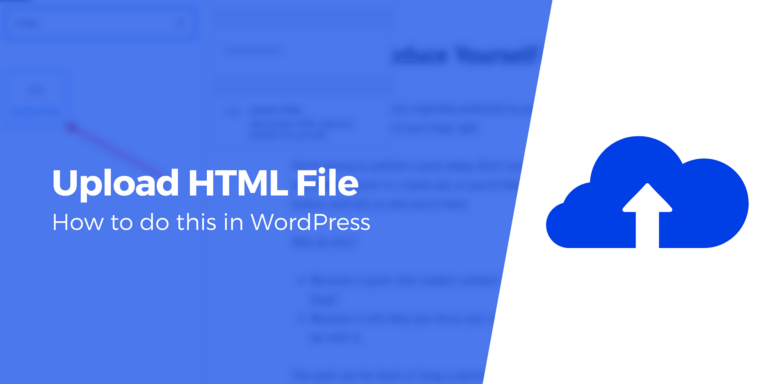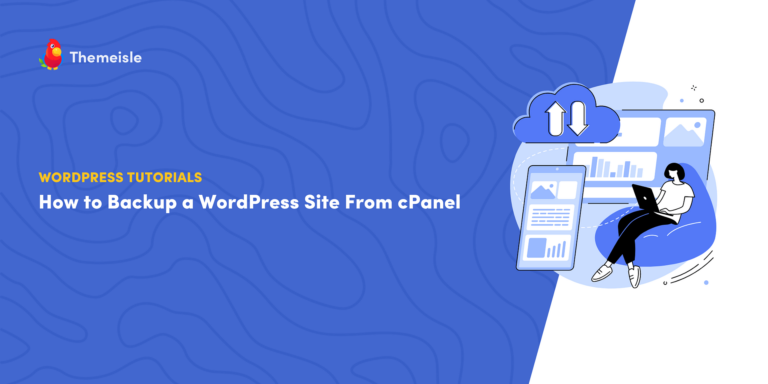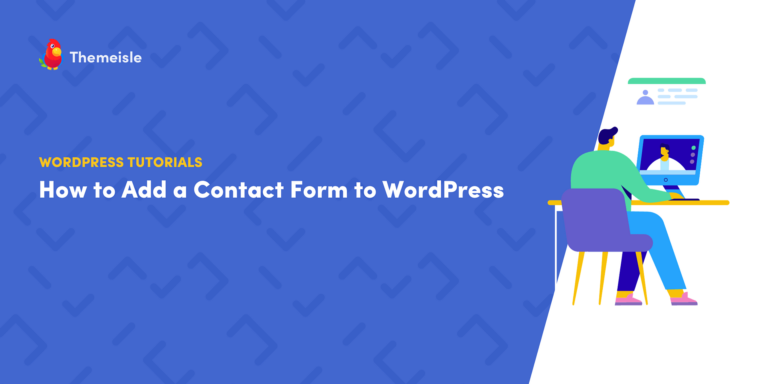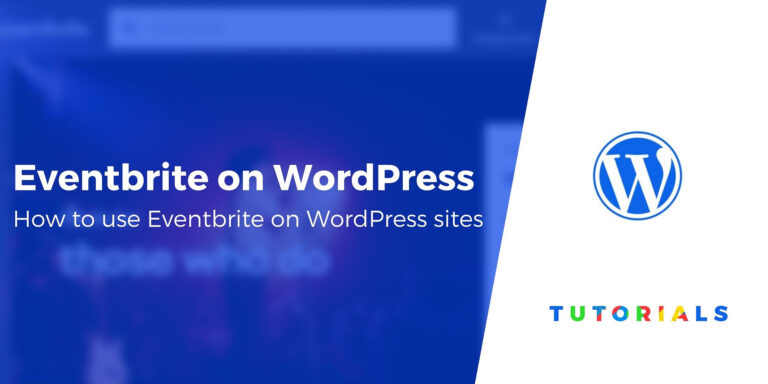Ваш администратор WordPress работает медленно? 5 способов исправить это в 2023 году
Ваш администратор WordPress работает медленно, когда вы пытаетесь его использовать? Хотя WordPress — отличная система управления контентом (CMS), у нее есть свои проблемы. Иногда его панель администратора может зависать, что не позволяет вам легко управлять своим сайтом.
К счастью, вам не нужно мириться с медленной панелью администратора WordPress. Вы можете использовать различные методы для ускорения панели инструментов, например, обновить версию PHP и увеличить лимит памяти. Тогда вы сможете управлять своим сайтом быстрее и эффективнее.
В этой статье мы рассмотрим пять методов, которые вы можете использовать, чтобы исправить медленную панель администратора WordPress. Мы подробно объясним каждую стратегию, чтобы вы могли успешно устранить неполадки и решить проблему. Давайте начнем!
Как исправить медленную панель администратора WordPress
Эти советы расположены в произвольном порядке — мы рекомендуем попробовать их все, если проблемы со скоростью серверной части сохраняются.
1. Обновите версию PHP
PHP — это язык программирования, на котором построен WordPress. Он с открытым исходным кодом и работает на вашем сервере веб-хостинга.
По сути, PHP — это язык сценариев, который позволяет WordPress отображать ваш веб-сайт и нормально функционировать.
Однако PHP постоянно меняется. Обновленные версии языка могут помочь повысить производительность вашего веб-сайта и ускорить его работу. Если вы используете устаревшую версию PHP, ваш сайт может отражать это медленной панелью администратора.
Прежде чем вы сможете обновить версию PHP, вам нужно знать, какая версия работает на вашем сайте. Вы можете узнать эту информацию, перейдя к Инструменты → Здоровье сайта в панели управления WordPress:
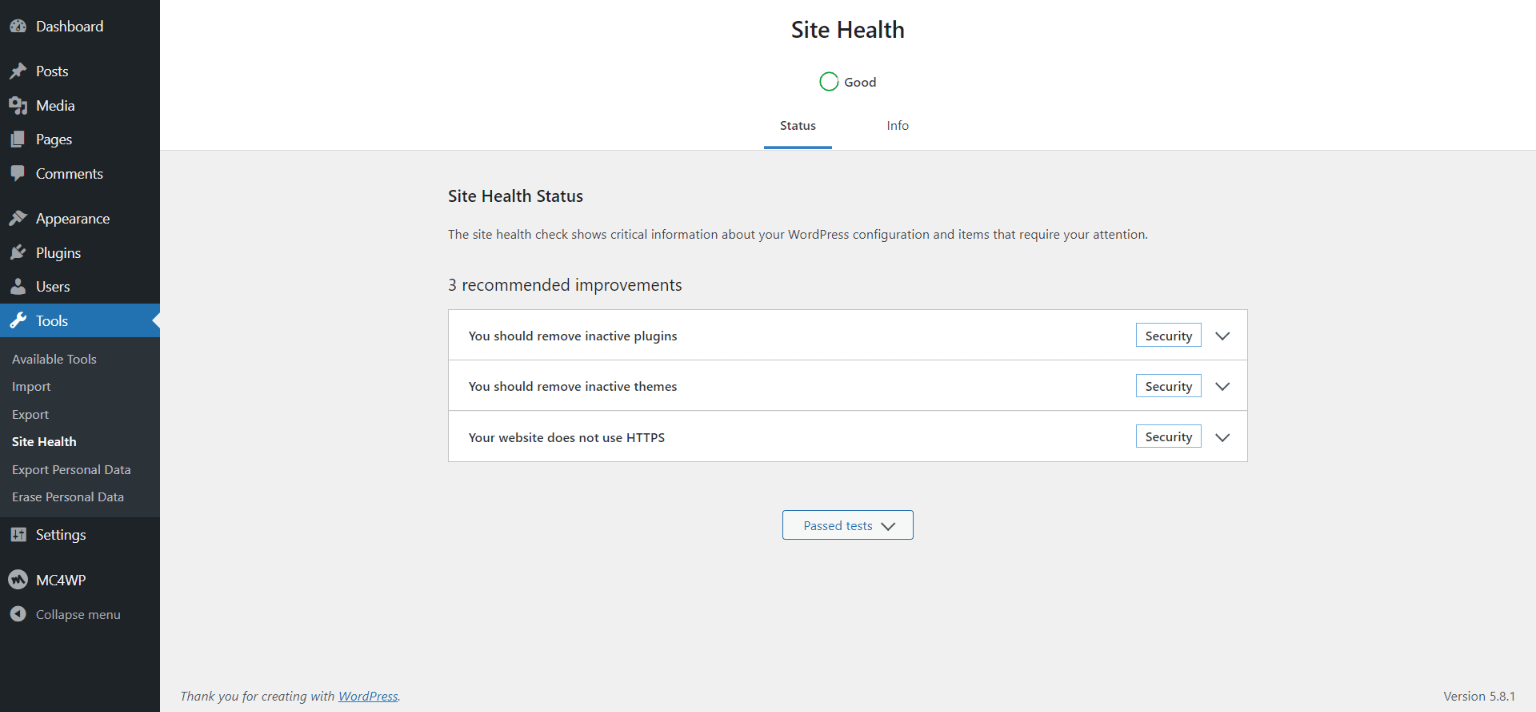
Далее нажмите на Информация → Сервер. Если вы прокрутите вниз до PHP-версиявы сможете просмотреть тот, который активен на вашем веб-сайте WordPress:
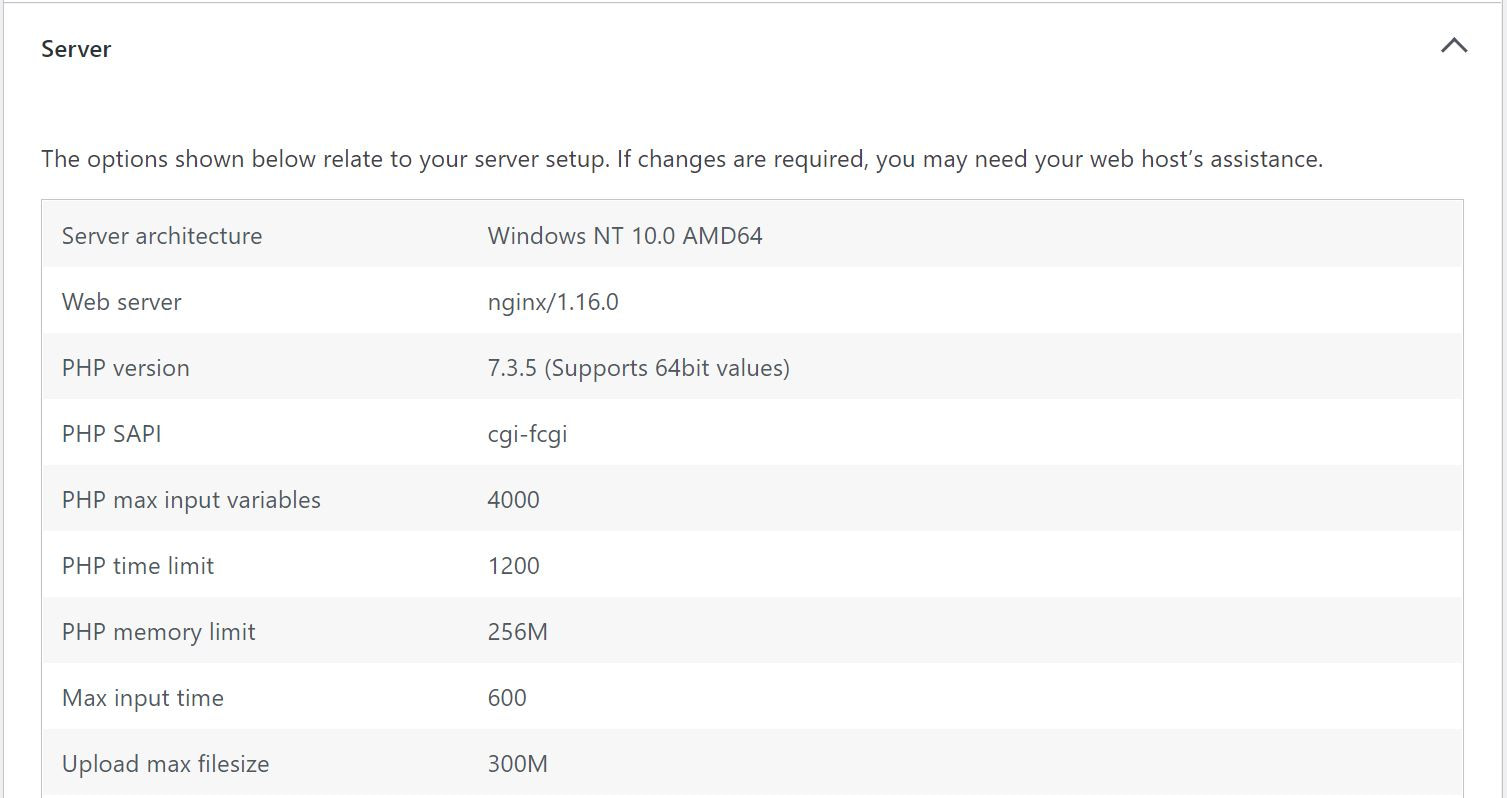
Затем вы можете сравнить свою версию с последняя версия PHP. Если доступно более новое программное обеспечение, вы можете обновить свой сайт до этой версии. Таким образом, вы можете ускорить свою панель администратора WordPress и общую производительность сайта.
Перед обновлением версии PHP мы рекомендуем сделать резервную копию вашего сайта. Если в процессе обновления что-то пойдет не так, вы сможете восстановить старую версию сайта и не потерять свои данные. Вы можете сделать это вручную или с помощью плагина резервного копирования WordPress.
Затем вам нужно проверить, обновлены ли ваши плагины и темы WordPress. В противном случае вы можете столкнуться с проблемами совместимости при обновлении версии PHP.
На панели инструментов WordPress нажмите на Панель управления → Обновления:
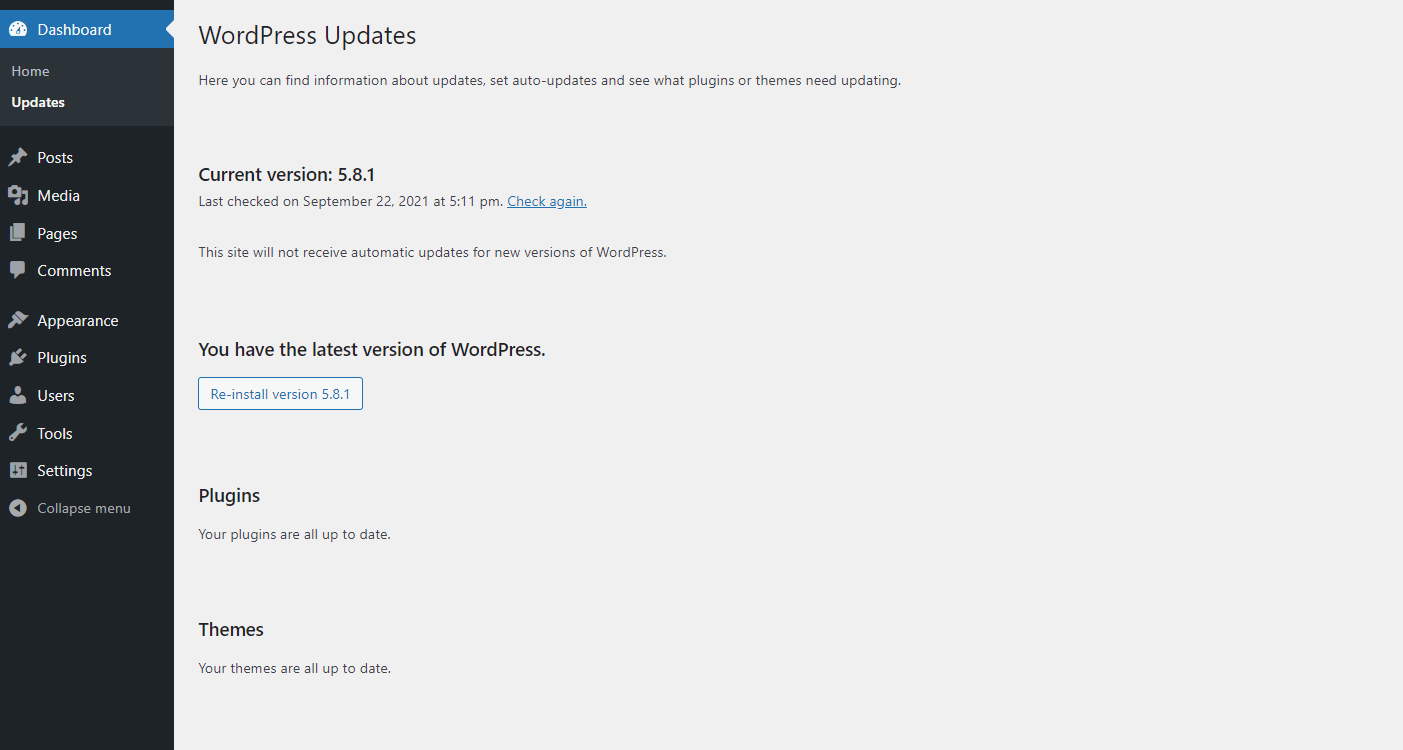
Если у вас есть устаревшее программное обеспечение, вы увидите его на этой странице. Затем вы можете нажать на него, чтобы обновить его.
Теперь вы можете начать процесс обновления вашей версии PHP. Если ваш хостинг-провайдер использует cPanel, процесс очень прост. Вы можете войти в панель администратора cPanel и перейти к Программное обеспечение → Выберите версию PHP:
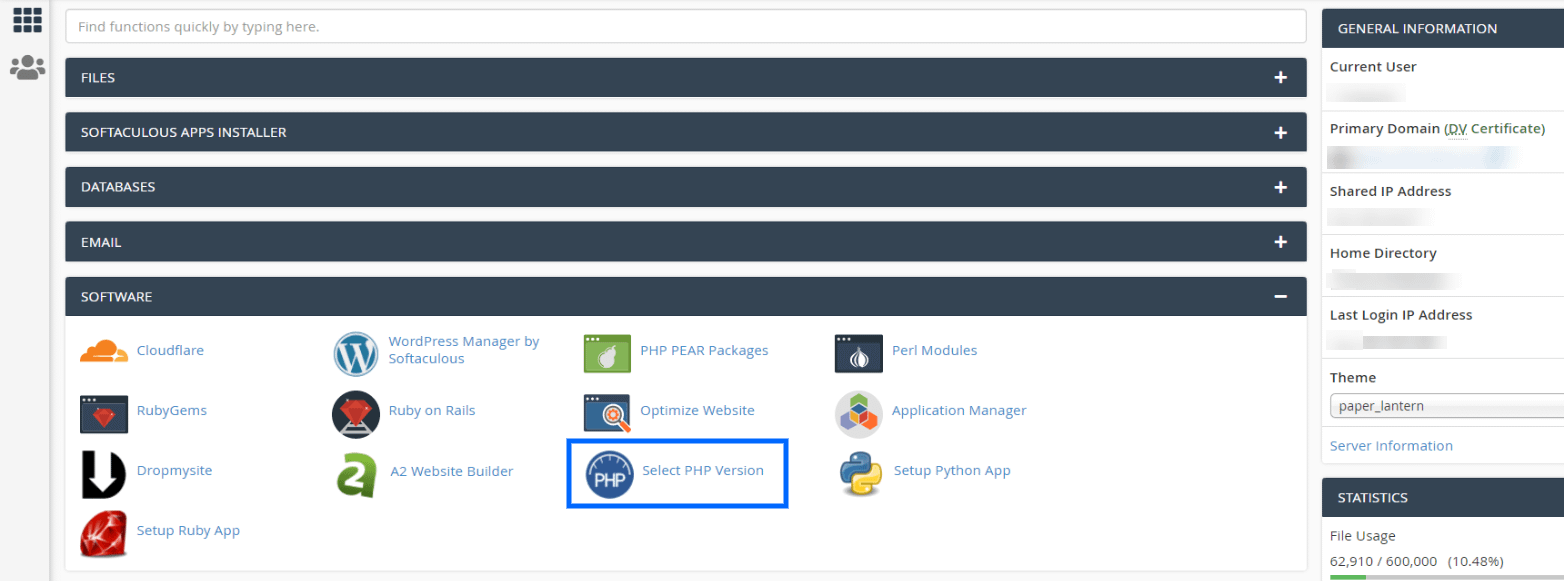
Затем вы увидите экран, показывающий текущую версию PHP вашего сайта. Если вы выберете его, вы увидите самую новую доступную версию программного обеспечения:
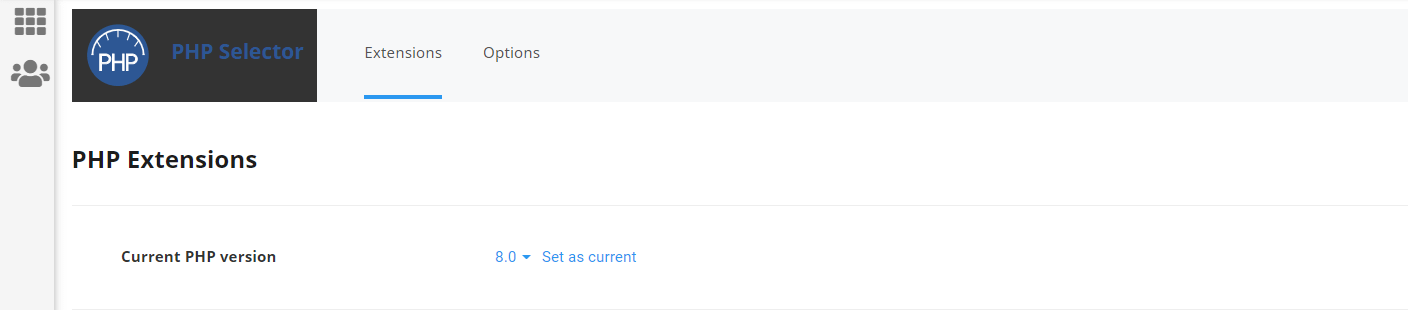
Затем нажмите на Сделать текущим чтобы сохранить изменения. Это обновит вашу версию PHP.
Однако процесс может немного отличаться, если ваш хостинг-провайдер не использует cPanel. В этом случае мы рекомендуем обратиться в службу поддержки вашего хоста, если вам нужны какие-либо рекомендации.
2. Увеличьте лимит памяти WordPress
PHP имеет ограничение памяти для вашего сайта WordPress. Это объем памяти, к которому PHP может получить доступ для запуска процессов на вашем веб-сайте. Если этот предел слишком низок, ваш сайт может с трудом выполнять основные функции. Его панель администратора, вероятно, значительно замедлится.
Стандартный лимит памяти PHP составляет 32 МБ. Однако этой суммы может быть недостаточно, если у вас большой веб-сайт, на котором необходимо запускать несколько процессов, например сайт электронной коммерции.
К счастью, вы можете легко увеличить лимит памяти PHP. Вы можете сделать это, отредактировав wp-config.php файл. Мы рекомендуем получить доступ к файлу через протокол передачи файлов (FTP) и открыть его в текстовом редакторе.
После того, как вы открыли файл, вы можете добавить эту строку кода:
определить(‘WP_MEMORY_LIMIT’, ‘X’);
В этом примере замените «X» на ограничение памяти, которое вы хотели бы использовать. Например, вы можете написать «256», чтобы увеличить лимит памяти PHP до 256 МБ. Затем сохраните изменения и повторно загрузите wp-config.php файл через FTP.
Некоторые хостинг-провайдеры могут не позволить вам увеличить лимит памяти PHP вручную. В этом случае вам, возможно, придется попросить своего хоста сделать это от вашего имени.
3. Ограничьте или отключите WordPress Heartbeat API
API сердцебиения WordPress позволяет вашему браузеру связываться с вашим сервером даже без перезагрузки страницы. Он обычно используется для автосохранения при создании контента, но у API есть и другие применения.
Однако WordPress Heartbeat API также может замедлить работу вашей панели администратора. Это увеличивает загрузку ЦП, а слишком большое количество запросов может значительно замедлить работу вашего сервера. Таким образом, вы можете ограничить API или полностью отключить его.
Для большинства людей начать с ограничения API — хороший выбор, так как его полное отключение может вызвать некоторое разочарование, если вы случайно потеряете контент из-за отсутствия автоматического сохранения.
Чтобы ограничить частоту API Heartbeat, вы можете использовать бесплатный плагин Heartbeat Control от WP Rocket:
Установите и активируйте плагин. Затем перейдите к Настройки → Контроль пульса:
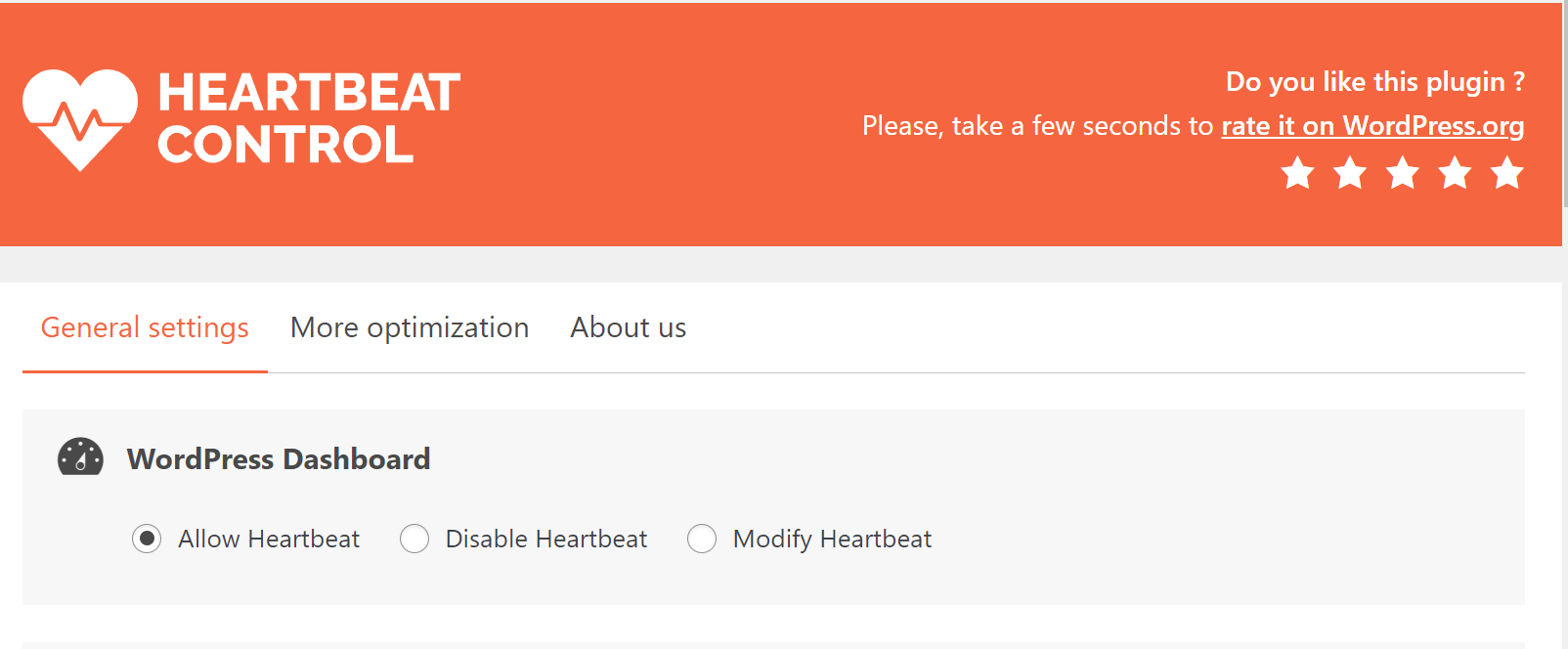
Нажмите на Изменить сердцебиение под Панель инструментов WordPress. Затем вы увидите скользящую панель под названием Переопределить частоту сердцебиения:
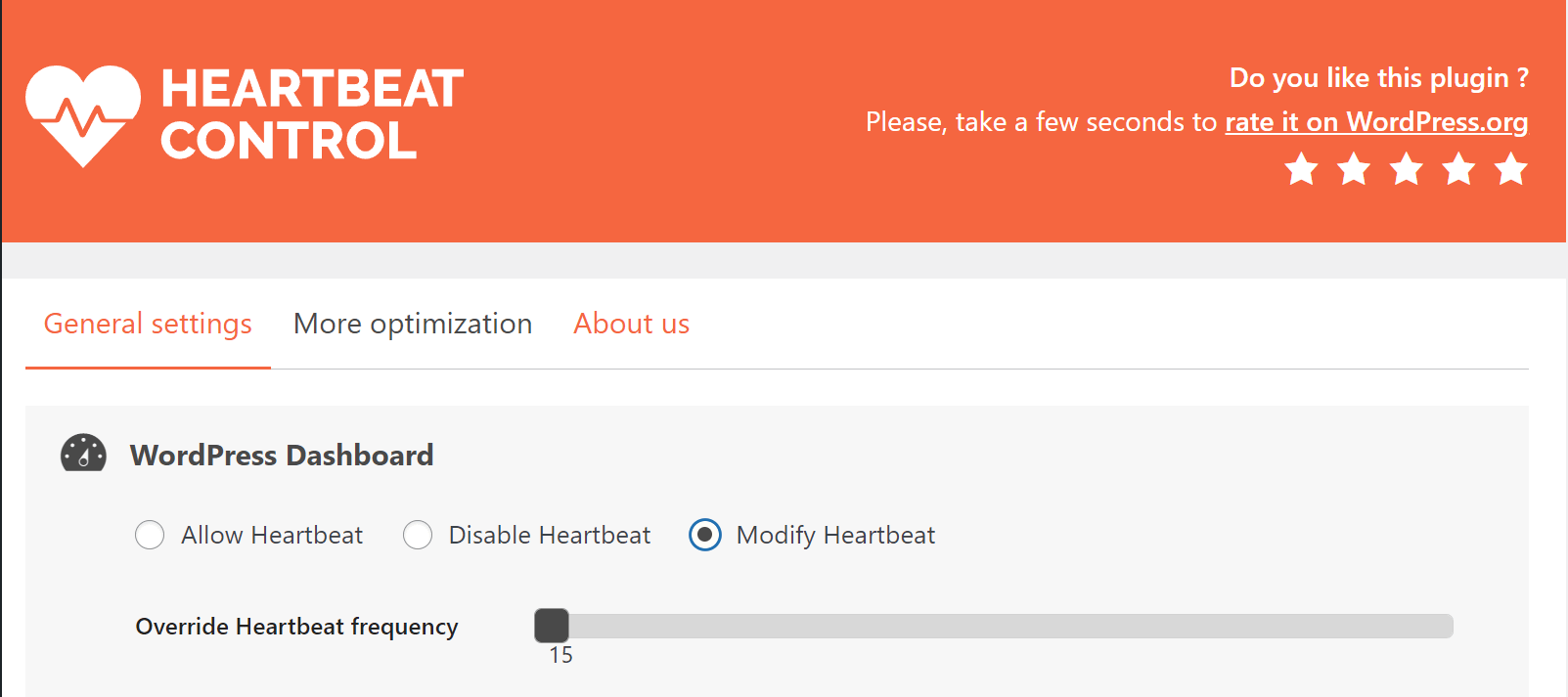
Нажмите и переместите ползунок на нужную частоту. Например, вы можете переместить его на «60», чтобы API запускал запросы каждую минуту. Затем нажмите на СОХРАНИТЬ ИЗМЕНЕНИЯ для обновления настроек плагина.
Теперь обновите панель администратора WordPress и посмотрите, ускорил ли этот метод панель управления.
Если вы хотите полностью отключить API, вы также можете сделать это, отредактировав свой functions.php файл. Мы рекомендуем доступ к нему через FTP. Найдя файл, вы можете открыть его и вставить следующий код:
add_action(‘init’, ‘stop_heartbeat’, 1); функция stop_heartbeat () { wp_deregister_script («сердцебиение»); }
Сохраните файл, теперь API должен быть отключен.
4. Оптимизируйте базу данных WordPress
Ваша база данных WordPress содержит много важной информации. Однако он также хранит лишние данные. Например, он может содержать исправления постов, спам-комментарии и переходы.
Со временем ваша база данных будет сильно «раздуваться». К сожалению, эти избыточные данные могут негативно повлиять на производительность вашей базы данных и замедлить работу панели администратора WordPress.
Поэтому было бы разумно очистить вашу базу данных WordPress, чтобы посмотреть, исправит ли это вашу медленную панель администратора. Вы можете сделать это с помощью плагина оптимизации базы данных, такого как Advanced Database Cleaner:
Примечание. Мы всегда рекомендуем делать резервную копию вашего сайта, прежде чем вносить какие-либо изменения в базу данных..
После того, как вы установили и активировали плагин, перейдите на WP Очиститель БД. Надстройка покажет вам список данных, которые вы можете удалить из своей базы данных, чтобы ускорить ее:
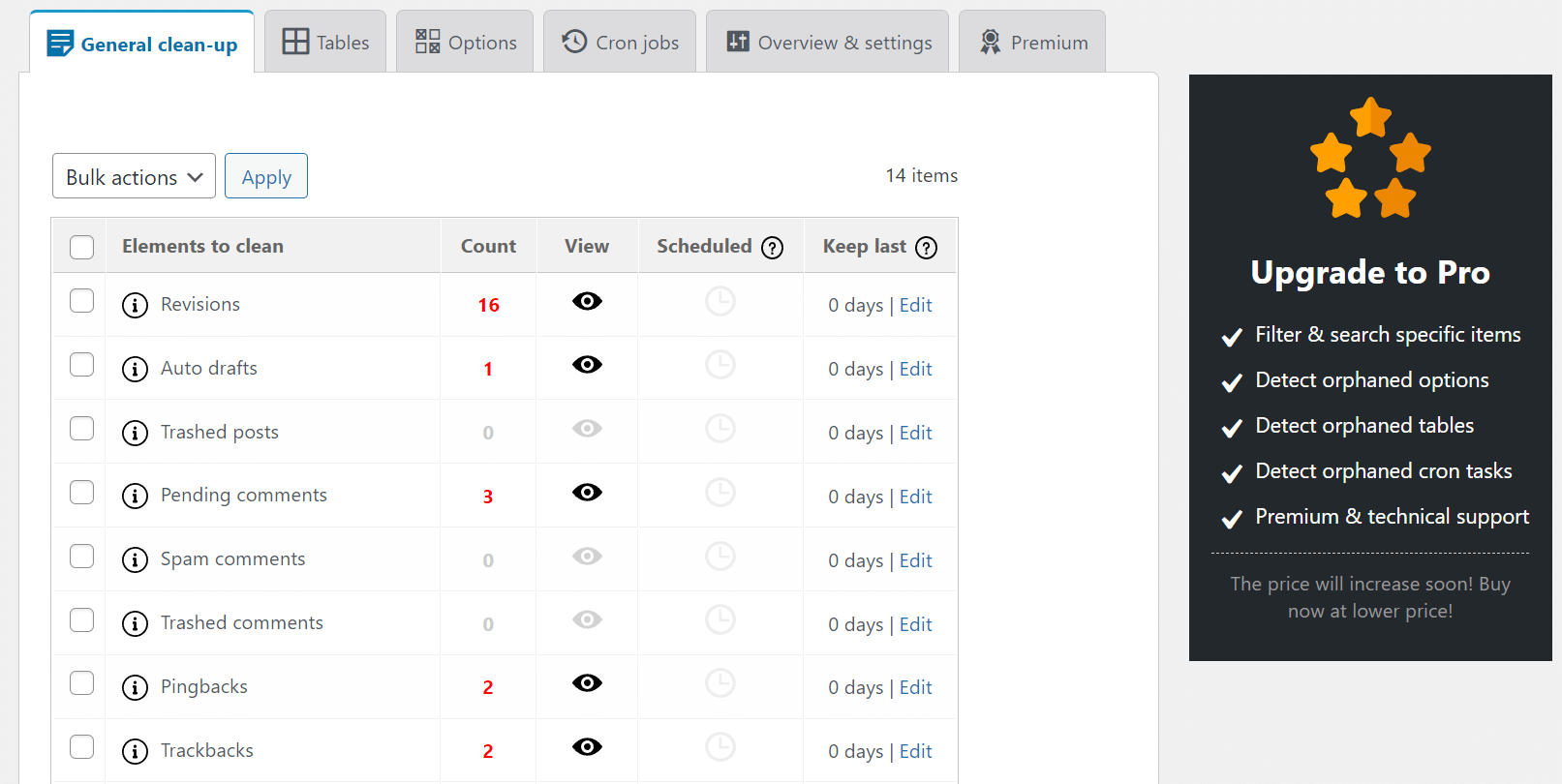
Например, вы должны увидеть многие из следующих типов файлов:
- Редакции
- Авто черновики
- Ожидающие рассмотрения, спам и удаленные комментарии
- Пингбэки
- Обратные ссылки
Вы можете удалить все лишние файлы, нажав на флажок рядом с Элементы для очистки и выбор Чистый из выпадающего меню. Наконец, выберите Применять чтобы удалить файлы.
С помощью плагина также можно настроить расписание уборки. Эта функция автоматически удалит лишние файлы из вашей базы данных на заданной основе. Таким образом, вам не нужно будет возвращаться, чтобы удалить данные вручную.
5. Подумайте о смене хостинг-провайдера
Наконец, если ни один из других методов устранения неполадок не улучшит скорость вашей панели администратора WordPress, возможно, пришло время сменить хостинг-провайдера. Этот вариант может показаться радикальным, но миграция может значительно повысить производительность вашего сайта.
Мы рекомендуем искать хост, который отдает приоритет скорости и производительности. Многие из этих провайдеров добьются высокой производительности благодаря гарантиям безотказной работы, мощным инструментам кэширования и сетям доставки контента (CDN).
Например, вы можете подумать о переносе своего веб-сайта WordPress на WP Engine:
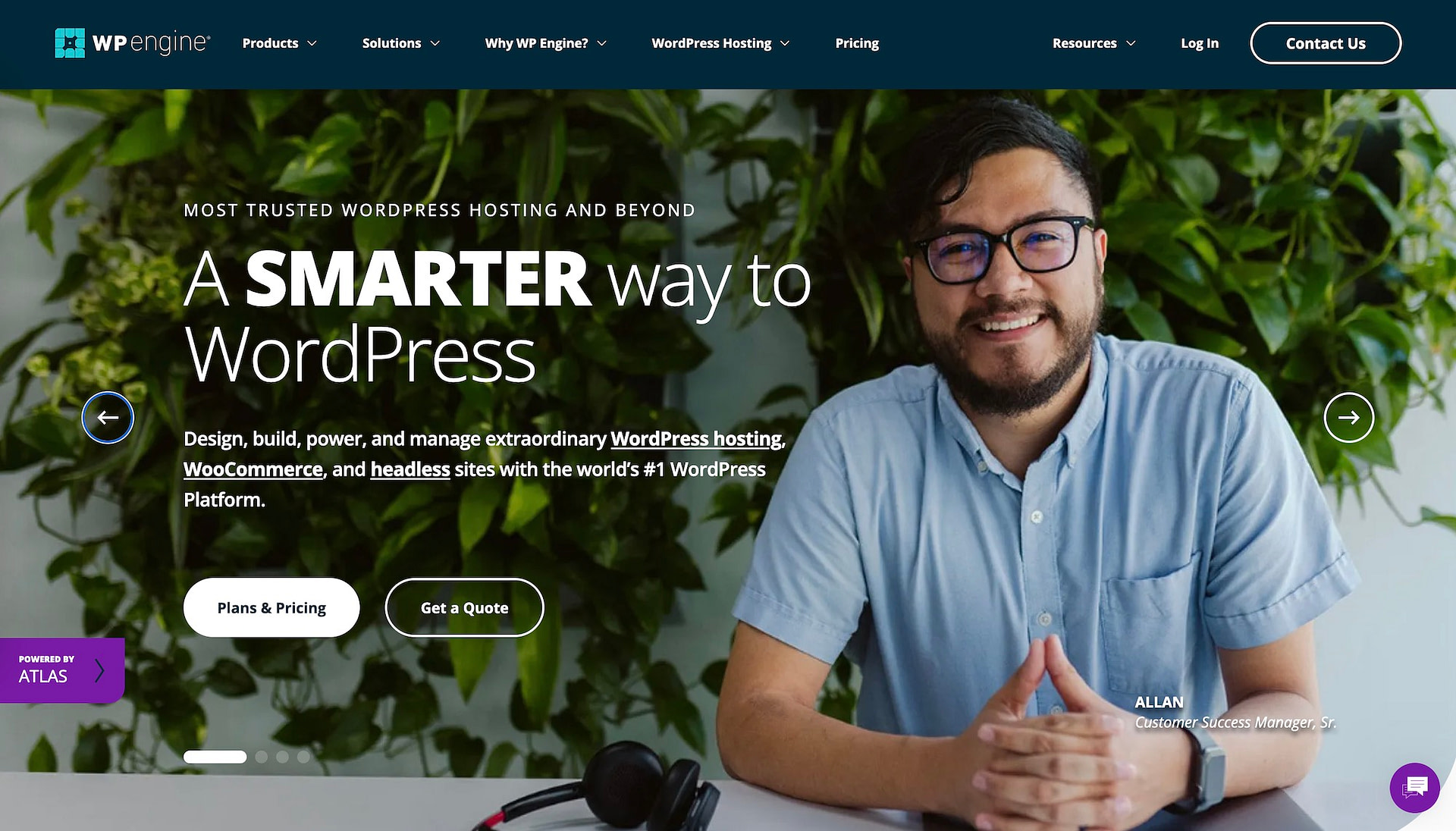
WP Engine — один из самых быстрых хостинг-провайдеров WordPress на рынке. Он использует технологию EverCache, специально разработанную для запуска веб-сайтов WordPress с использованием минимальных ресурсов. Кроме того, WP Engine работает на последней версии PHP и автоматически обновляется, чтобы быстрее обрабатывать больше запросов.
Кроме того, у WP Engine есть специальная служба поддержки клиентов, которая доступна 24 часа в сутки. Поэтому, если у вас возникнут проблемы с доступом и использованием панели администратора WordPress, вы сможете быстро получить помощь.
Чтобы узнать больше, ознакомьтесь с нашим постом о самых быстрых хостинговых компаниях WordPress (на основе данных).
Ускорьте свою медленную админку WordPress
Существуют различные причины, по которым ваша панель администратора WordPress может работать не на полную мощность. К счастью, вам не придется мириться с медленной и утомительной приборной панелью. Следуя нашему руководству по устранению неполадок, вы сможете быстро ускорить свою панель администратора.
Напомним, что вы можете исправить медленную панель администратора WordPress следующим образом:
- Обновление вашей версии PHP
- Увеличение лимита памяти WordPress
- Ограничение или отключение WordPress Heartbeat API
- Оптимизация вашей базы данных WordPress
- Смена хостинг-провайдера
Чтобы узнать о других способах повышения производительности вашего сайта, ознакомьтесь с нашими руководствами по оптимизации скорости сайта и ускорению WordPress.
У вас есть вопросы по исправлению медленной панели администратора WordPress? Дайте нам знать в комментариях ниже!
Бесплатное руководство
4 основных шага к ускорению
Ваш сайт WordPress
Следуйте простым шагам из нашей мини-серии из 4 частей.
и сократить время загрузки на 50-80%. 🚀