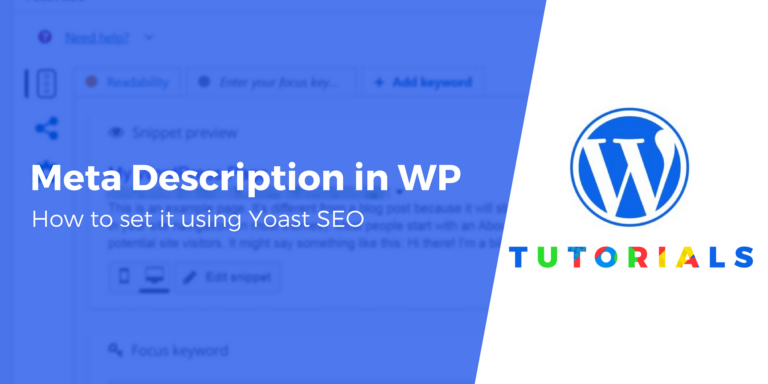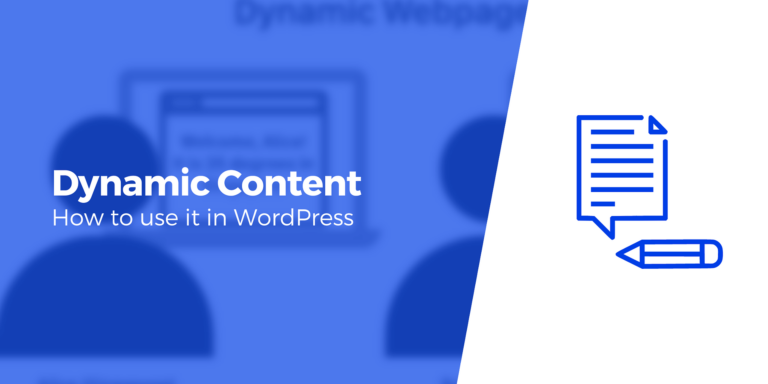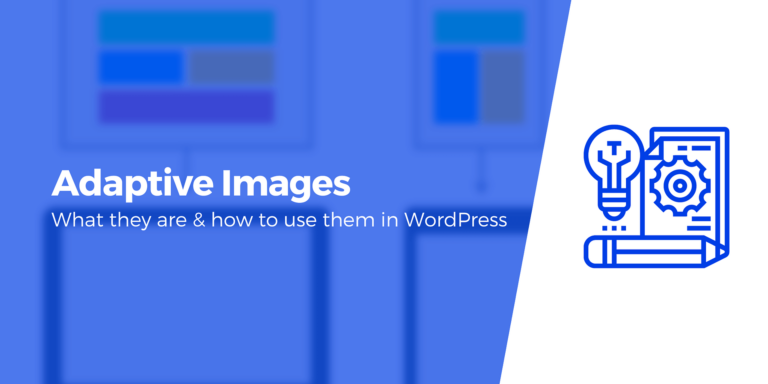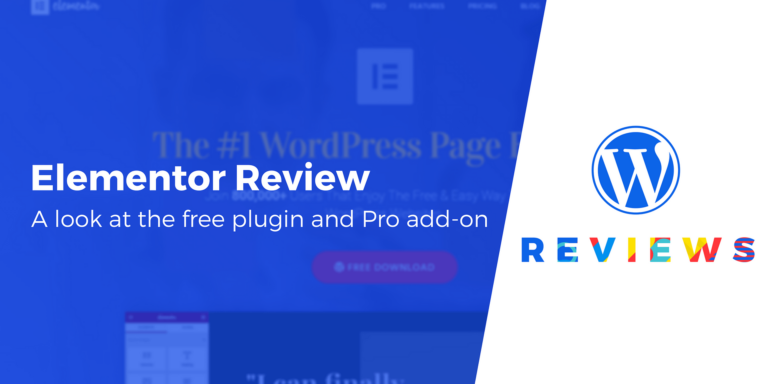Зачем и как создавать собственные панели инструментов Google Analytics
Панели инструментов Google Analytics являются важным инструментом для каждого маркетолога.
Они помогают вам понять посетителей вашего веб-сайта, на какой контент они хорошо реагируют, откуда они, как долго они проводят на вашем сайте и многое другое. Со всей этой информацией вы можете двигаться вперед с надежными маркетинговыми планами.
👉 В этом посте мы обсудим почему настраиваемые информационные панели Google Analytics являются мощным инструментом за то, что помогли вам сосредоточиться на данных, которые наиболее важны для вас.
Затем вы будете учиться шаг за шагом 🚶 как начать настройку собственных пользовательских панелей инструментов Google Analytics.
Итак, если вы хотите знать, как отслеживать и измерять наиболее важные данные и показатели для ваших маркетинговых кампаний, продолжайте читать.
Что такое панель инструментов Google Analytics?
Короче говоря, информационные панели Google Analytics позволяют вам получать доступ к различным частям данных вашего веб-сайта.
Маркетологи используют информационные панели для отслеживания ключевых показателей, таких как трафик веб-сайта, коэффициенты конверсии и показатели отказов.
Понимая данные своего веб-сайта, вы можете определить области улучшения и внести изменения, которые помогут вам достичь своих маркетинговых целей.
В настоящее время существует более 200 параметров и показателей Google Analytics (1). Хотя Google Analytics является мощным инструментом ⚙️ для отслеживания трафика веб-сайта, осмысление всех данных может быть ошеломляющим.
Вот тут-то и появляются настраиваемые информационные панели.
Это может помочь вам сосредоточиться на наиболее релевантной информации для ваших бизнес-целей.
Например, вы можете создать панель мониторинга, которая отслеживает коэффициенты конверсии по источникам трафика, чтобы вы могли видеть, какие каналы наиболее эффективны для увеличения продаж.
Создавая настраиваемые информационные панели Google Analytics, вы можете убедиться, что просматриваете свои данные осмысленным образом, чтобы использовать их в полной мере.
Как создать свою первую пользовательскую панель инструментов Google Analytics
Теперь, когда у вас есть некоторая предыстория, давайте рассмотрим, как шаг за шагом создать пользовательскую панель инструментов Google Analytics…
Прежде чем начать, убедитесь, что вы настроили Google Analytics на своем сайте.
Чтобы создать пользовательскую панель инструментов Google Analytics, вам потребуются некоторые данные для начала.
Если вы еще этого не сделали, это означает добавление Google Analytics на ваш сайт. Если вы используете WordPress, вы можете следовать нашему руководству о том, как добавить Google Analytics в WordPress.
После того, как вы добавили Google Analytics на свой веб-сайт, вот как настроить свою первую пользовательскую панель управления…
Шаг 1. Создайте новую панель мониторинга
Настройка новой панели инструментов Google Analytics может показаться сложной, но на самом деле это довольно просто.
Первый шаг — войти в свою учетную запись Google Analytics. После входа перейдите к Настройка → Панели мониторинга.
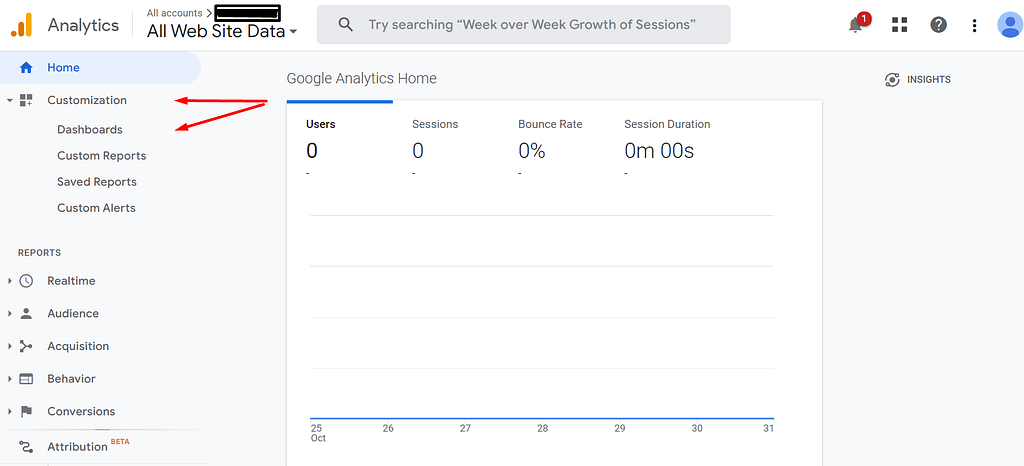
Следующим шагом является нажатие на красный «Создавать” кнопка.
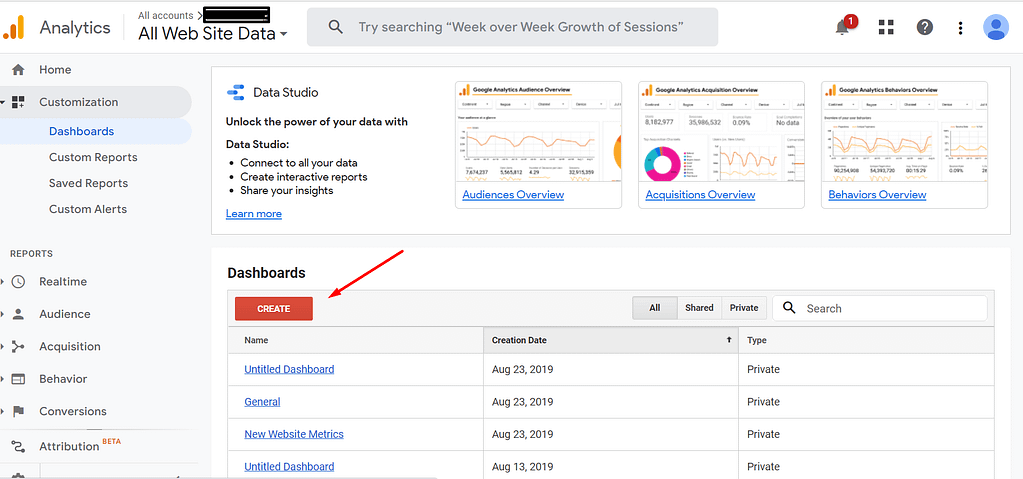
Откроется всплывающее окно, в котором у вас будет два варианта — «Пустой холст» и «Панель управления для начинающих».
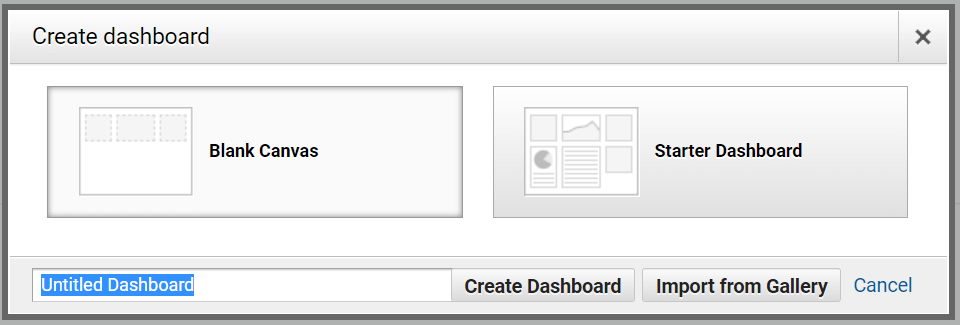
Black Canvas позволяет добавлять любые метрики и виджеты по вашему желанию. Для сравнения, Starter Dashboard поставляется с предустановленными виджетами, такими как сеансы страниц и показатели отказов.
Поскольку сегодня мы сосредоточены на создании настраиваемых информационных панелей, вы можете продолжить и нажать кнопку «Пустой холст” вариант.
После этого вы можете создать уникальное имя для своей панели инструментов и выбрать «Создать информационную панель».
Это даст вам всплывающее окно с предложением создать виджеты. О виджетах мы поговорим чуть позже, а пока закройте его.
Шаг 2. Добавьте сегменты
Сегменты в Google Analytics позволяют изолировать и анализировать данные для определенного подмножества вашей аудитории. Например, вы можете создать сегмент для посетителей из определенной страны или города или для людей, которые нажали на определенную рекламную кампанию.
Сегменты можно создавать по разным критериям, включая местоположение, поведение и технологии.
Чтобы добавить сегмент на панель инструментов, нажмите кнопку «Добавить сегмент” кнопка.
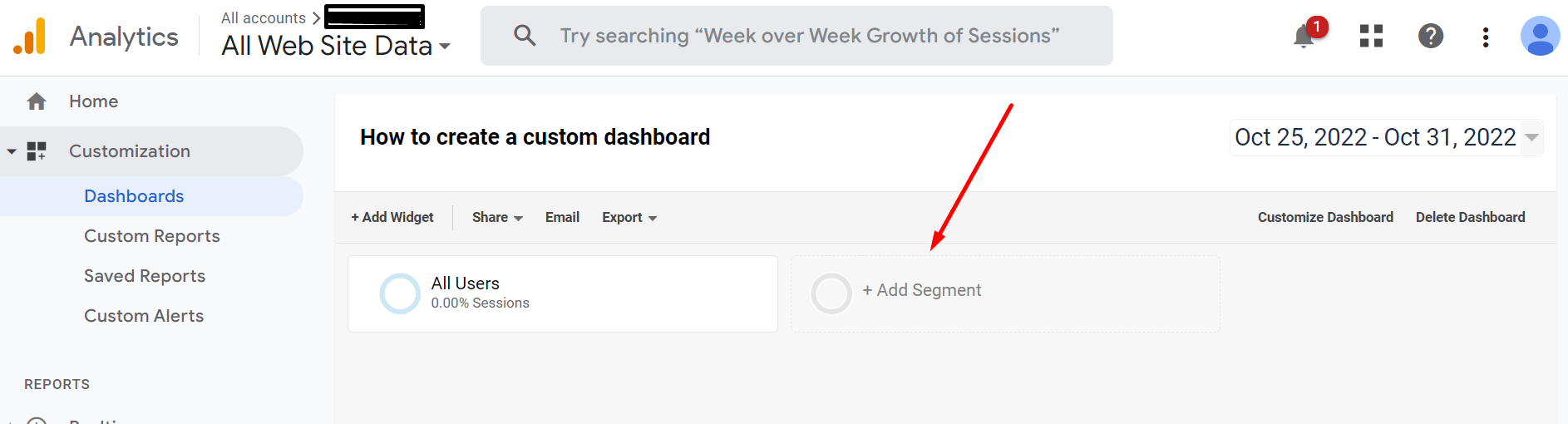
Затем выберите сегмент, который вы хотите добавить, из раскрывающегося меню и нажмите «Применять». Вы также можете добавить несколько сегментов на панель инструментов, щелкнув значок «Добавить несколько сегментов” кнопка.
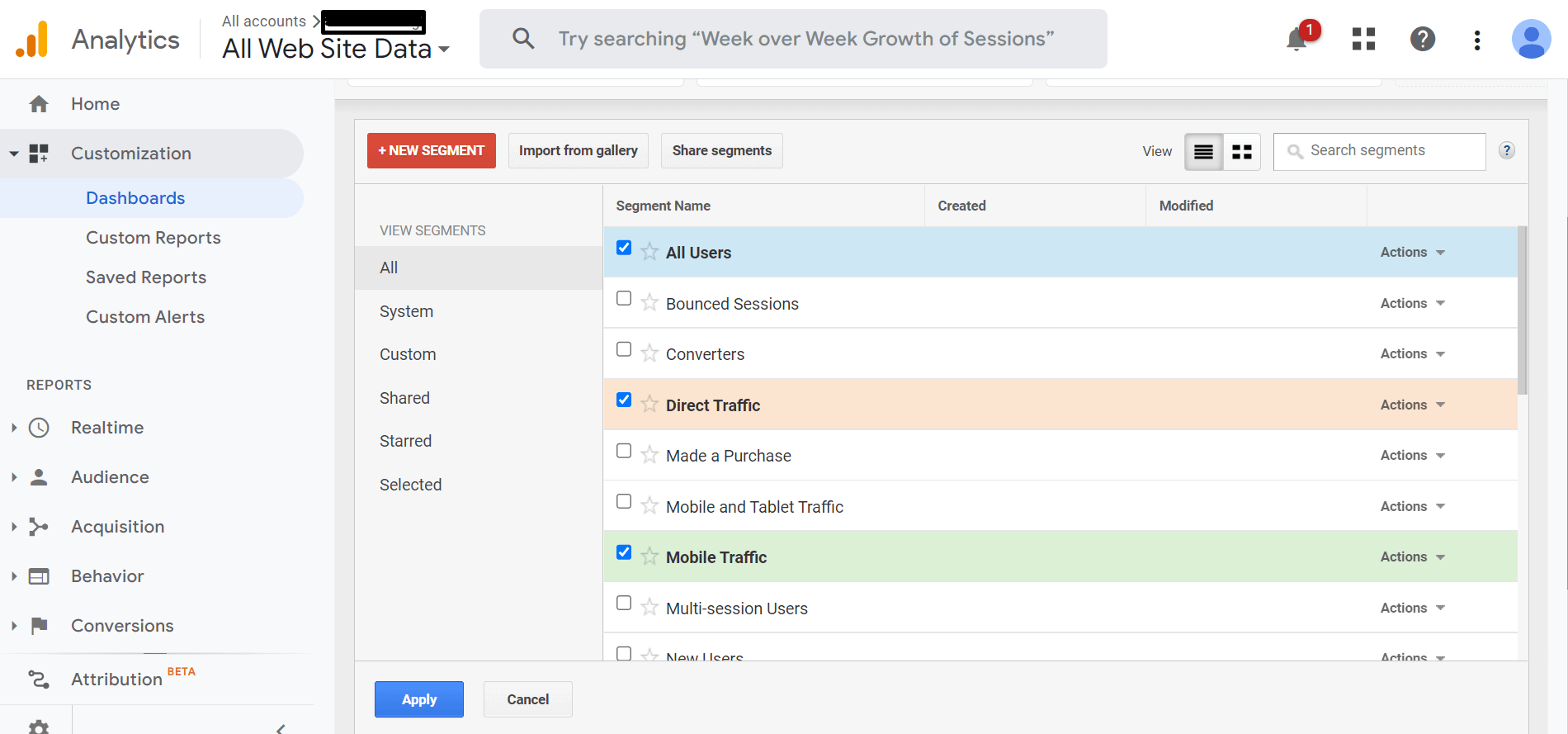
Чтобы удалить сегмент с панели инструментов, просто нажмите на значок «Икс” рядом с названием сегмента.
Шаг 3. Выберите несколько виджетов.
Если вы когда-либо использовали Google Analytics, вы, возможно, заметили маленькие виджеты, которые появляются на некоторых информационных панелях.
Эти виджеты по сути представляют собой мини-диаграммы, которые предоставляют быстрые визуальные данные о различных аспектах трафика вашего веб-сайта. Например, вы можете увидеть виджет, показывающий количество уникальных посетителей вашего сайта или среднее время, проведенное на каждой странице.
Виджеты можно настроить так, чтобы они отображали наиболее важные для вас данные, и их можно добавлять или удалять с информационных панелей по мере необходимости. Хотя они могут не предоставлять столько подробностей, как другие источники данных в Google Analytics, виджеты могут быть полезным способом получить быстрый обзор эффективности вашего веб-сайта.
Чтобы начать, просто нажмите «Добавить виджет».
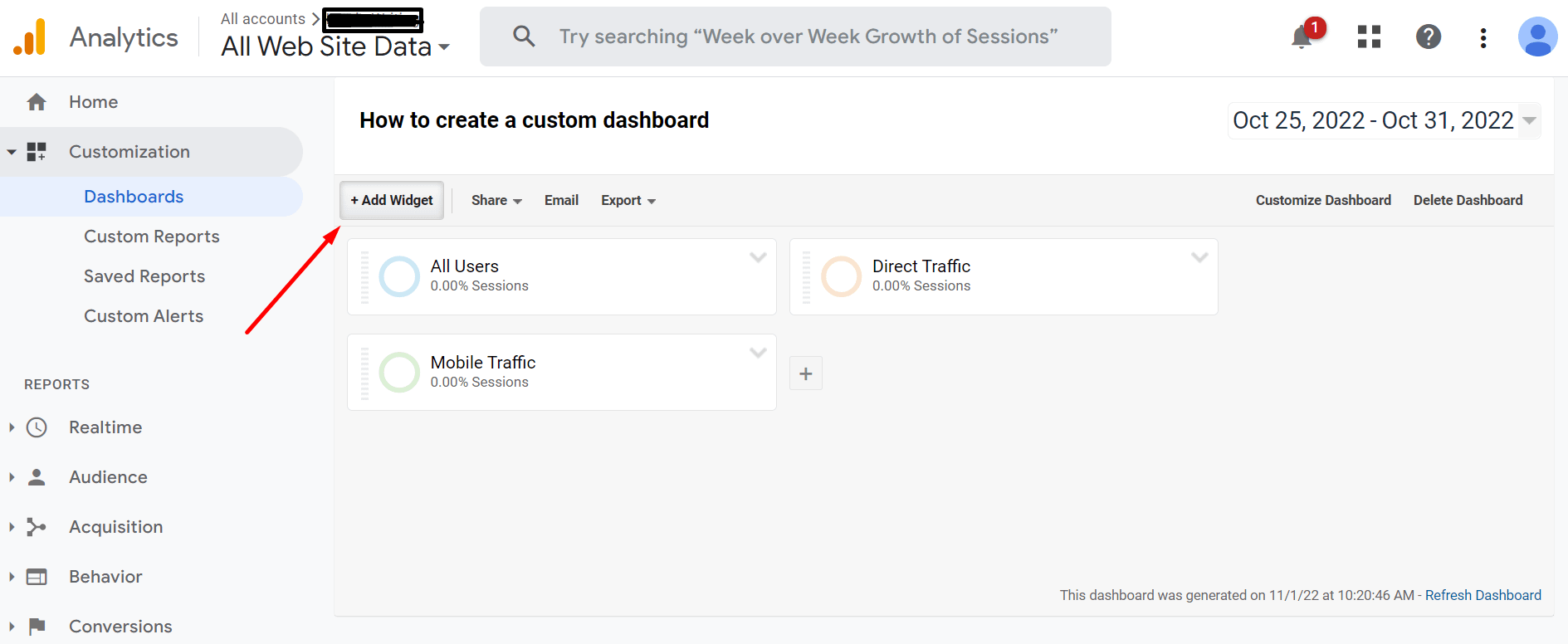
На выбор предлагается шесть различных вариантов формата виджета, и четыре из них позволяют просматривать данные веб-сайта в режиме реального времени.
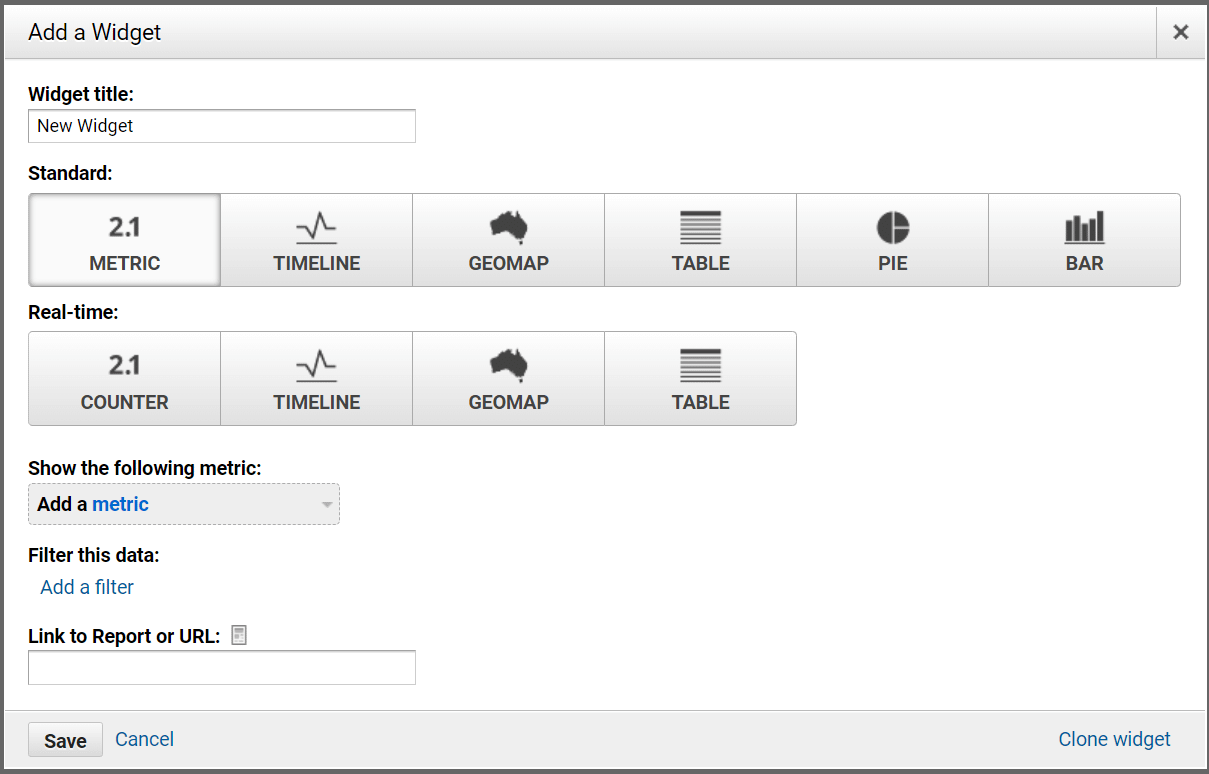
Виджеты, которые вы выберете, будут зависеть от того, как вы хотите просматривать данные, которые будете отслеживать. Чтобы помочь вам решить, вот что означает каждый виджет:
- Метрика – Это покажет ваши данные в виде чисел
- График – Этот виджет позволяет отображать ваши данные за определенный период времени.
- Геокарта – Это покажет ваши данные в соответствии с конкретными регионами
- Стол – Как следует из названия, этот виджет показывает ваши данные в формате таблицы.
- пирог – Этот виджет собирает ваши данные и отображает их в виде круговой диаграммы.
- Бар – Этот собирает ваши данные и отображает их в виде гистограммы.
Для этого примера мы пошли дальше и выбрали «Геокарта». Затем под «график выбранной метрики», мы пошли с Город. И рядом с ним вы сможете добавить конкретную метрику.
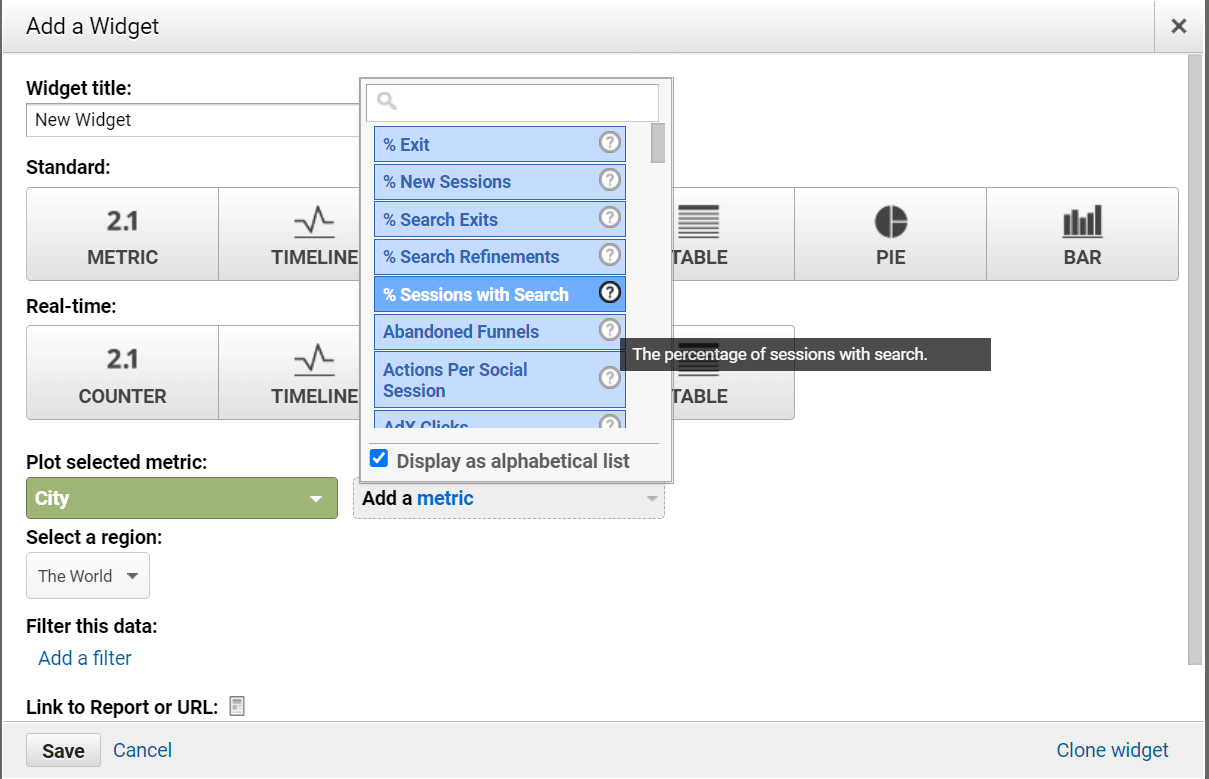
Если вам нужна помощь в определении того, какую конкретную метрику вы хотите, вы можете навести указатель мыши на вопросительный знак, и, как показано на изображении выше, это даст вам объяснение того, что это за метрика. Таким образом, вы сможете сказать, имеет ли это отношение к вам и вашим потребностям.
Шаг 4. Отфильтруйте данные
Вы получите возможность фильтрации после выбора метрики, которую хотите отслеживать.
Например, вы можете включить только посетителей, которые выполнили определенное событие или цель, что позволит вам более подробно изучить поведение пользователей.
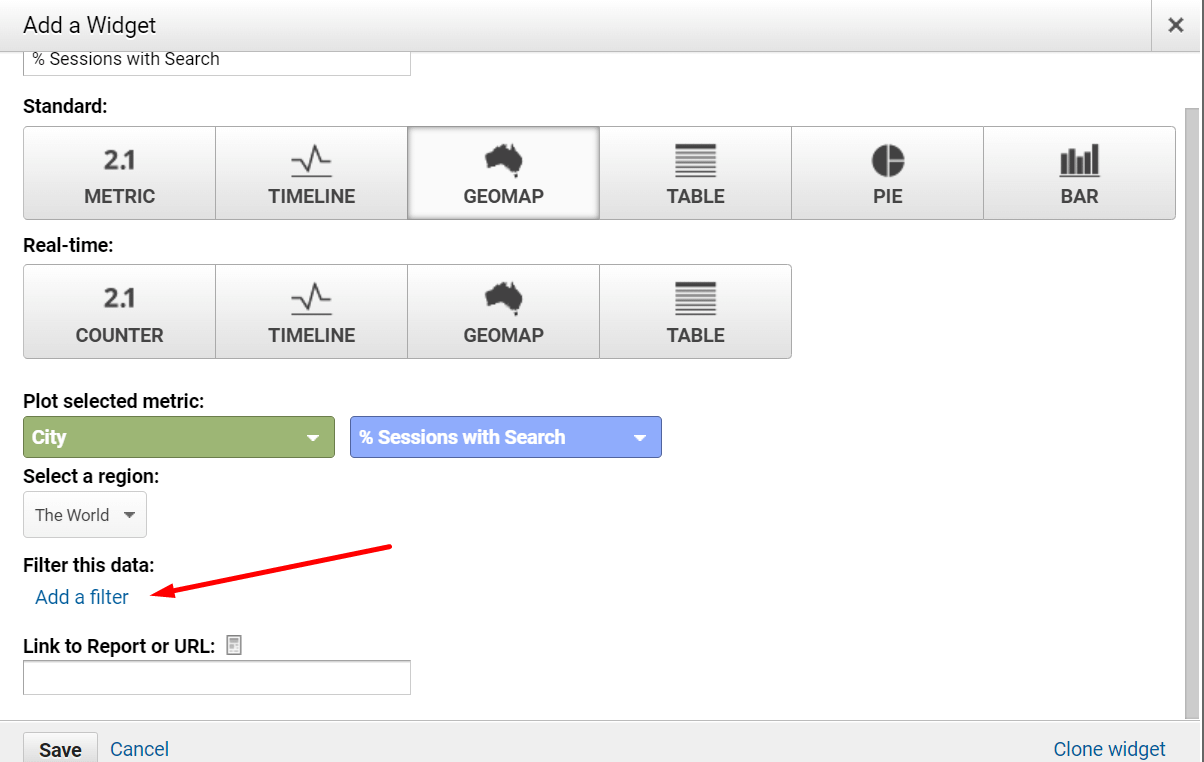
Как только вы выберете «Добавить фильтр», вы получите три разных варианта.
Только показывать/не показывать: будут отображаться только определенные данные. Он также может фильтровать некоторые из них.
Добавьте параметр: Этот параметр позволяет вам выбрать, какие части конкретной метрики вы хотите отслеживать, а какие нет.
Наконец, Содержащие/Точно соответствующие/и т.д.: Это позволяет вам быть более конкретным с выбором, который вы хотите.
Выбрав то, что вы хотите, вы можете продолжить и нажать «Сохранять».
Шаг 5. Настройте макет панели инструментов
Если вы хотите изменить расположение виджетов, вы можете нажать «Настроить информационную панель” в правом верхнем углу.
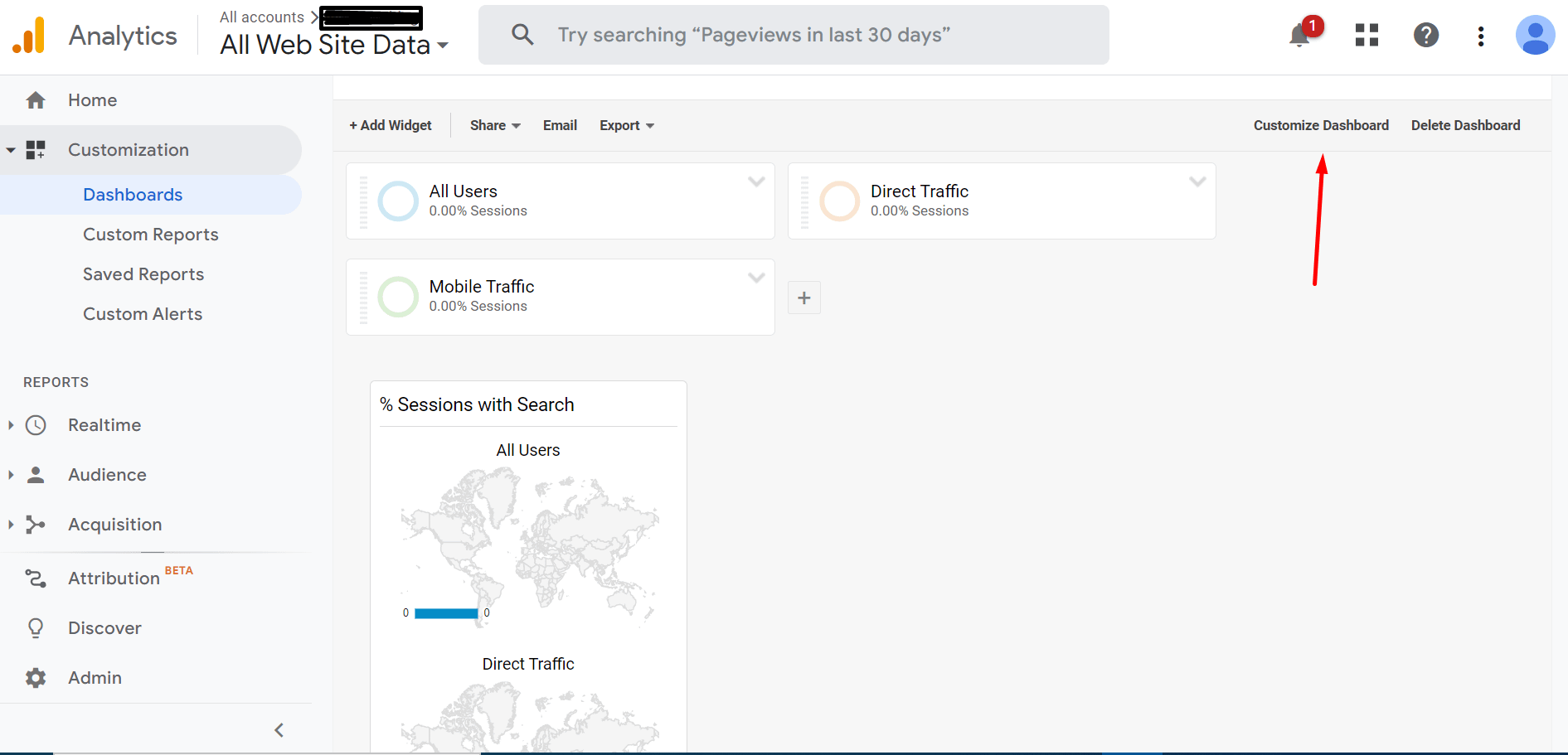
Это покажет различные варианты макета, доступные для выбора. Выберите макет, который вы предпочитаете, и нажмите «Сохранять».
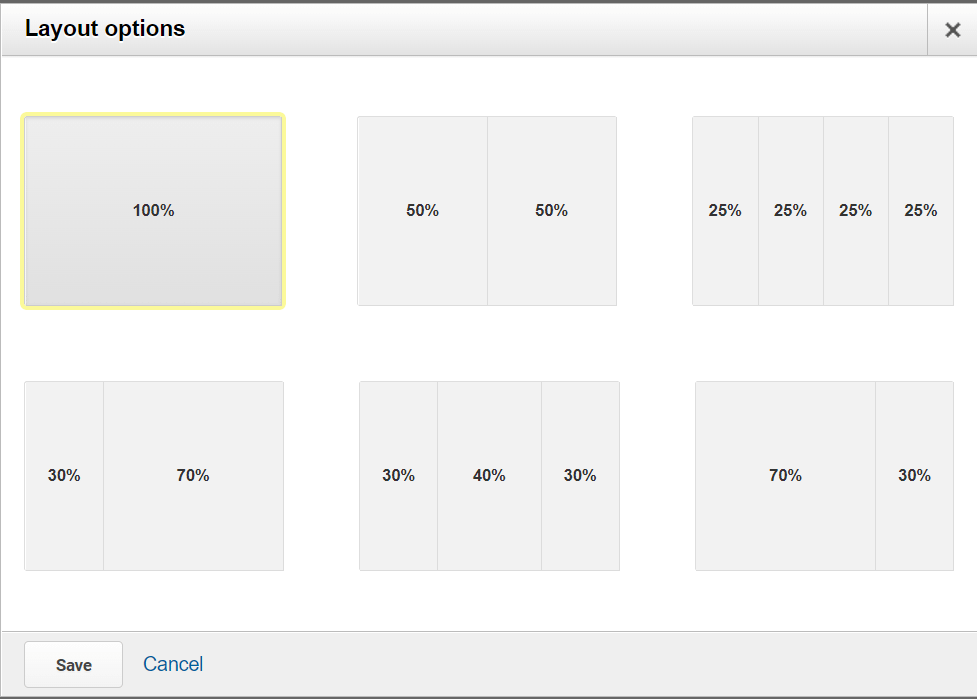
Кроме того, в правом верхнем углу можно задать диапазон дат. Это позволяет просматривать данные за определенный период времени.
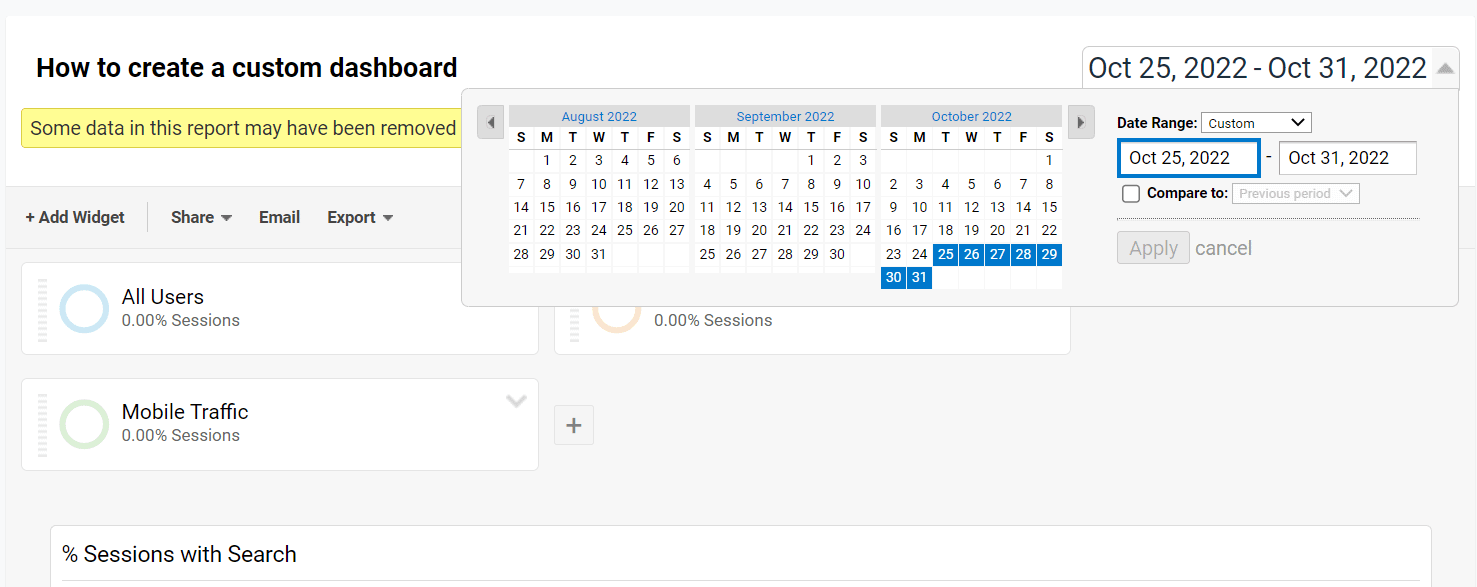
Шаг 6. Поделитесь (или экспортируйте) своими панелями Google Analytics.
Когда вы довольны своей информационной панелью, вы можете перейти к ней и поделиться ею со своей командой или экспортировать ее для себя, чтобы сохранить на другом устройстве или в другой программе.
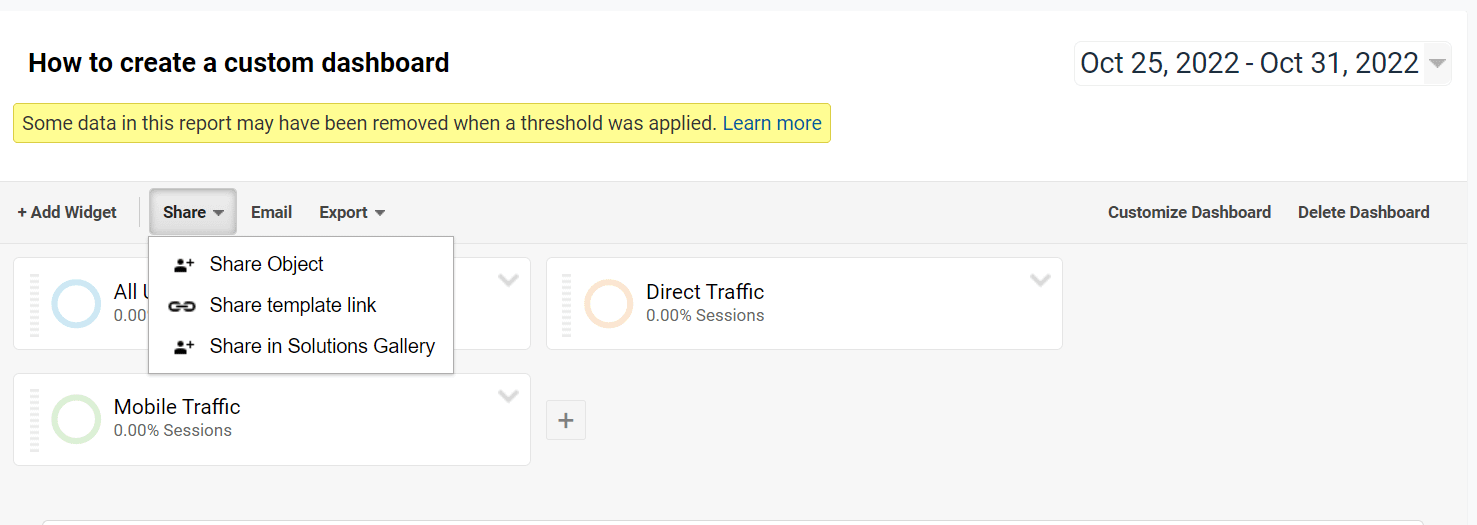
Существуют разные способы поделиться или экспортировать свои информационные панели. Некоторые из наиболее распространенных методов:
- Если вы хотите поделиться копией данных с членом команды, вам нужно перейти к Поделиться → Поделиться объектом
- Вы также можете использовать Делиться → Поделиться шаблоном вариант ссылки. Это покажет людям только то, как вы настроили панель инструментов, а не ваши данные.
- Кроме того, вы можете нажать на кнопку «Электронная почта” и отправьте свои информационные панели на любой адрес электронной почты.
- Или вы можете нажать Экспорт → PDF. Это позволит вам загрузить данные, прежде чем делиться ими с кем угодно.
👉 Если вы хотите поделиться своей информационной панелью с другим пользователем, вас также может заинтересовать наше руководство о том, как добавить пользователя в Google Analytics.
Начните создавать собственные информационные панели Google Analytics уже сегодня.
Используйте приведенное выше руководство для создания пользовательских информационных панелей Google Analytics. Мы надеемся, что вы видите, что этот процесс быстр и прост, поэтому нет никаких оправданий, чтобы не попробовать!
Создавая настраиваемые информационные панели, вы можете адаптировать информацию, которую вы видите, в соответствии с вашими собственными уникальными бизнес-потребностями.
У вас все еще есть вопросы о том, как создавать настраиваемые информационные панели Google Analytics? Дайте нам знать об этом в комментариях!
Бесплатное руководство
4 основных шага к ускорению
Ваш сайт WordPress
Следуйте простым шагам из нашей мини-серии из 4 частей.
и сократить время загрузки на 50-80%. 🚀